Как поставить кота на вебку в дискорде
Опубликовано: 11.05.2024
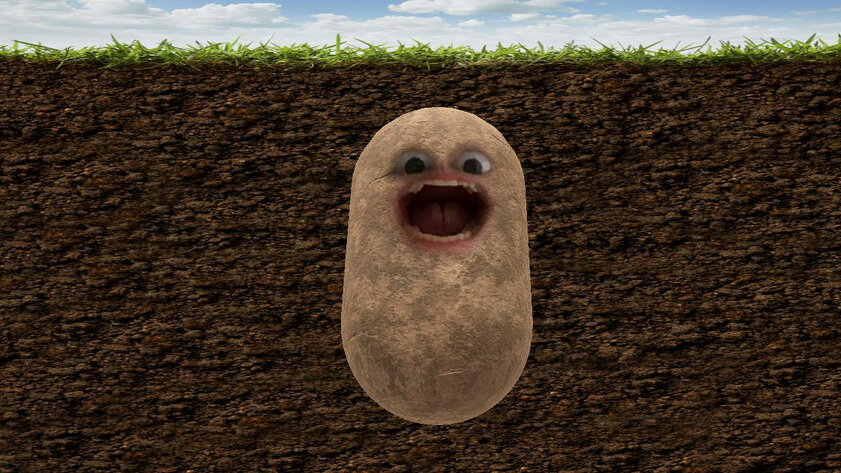
Продолжаю тему карантина. Во время самоизоляции подавляющую часть коммуникаций пришлось перенести в Telegram и другие мессенджеры. Если возникает необходимость увидеться с собеседником лицом к лицу, на помощью приходят видеочаты: Skype, Discord, Zoom и так далее. Во многих можно общаться всей командой, и это очень удобно. Жаль только, у большинства настроение буквально на минусе. Карантин с неутешительной ежедневной статистикой заболевших «Короной», стремительное падение курсов большинства местных валют и внутренняя паника — для радости действительно поводов не так много.
Но я нашел отличный способ поднять себе настроение. Он особенно круто работает во время общения во все тех же видеочатах. Как оказалось, в них можно использовать смешные маски, чтобы развлечь себя и собеседников. Для этого достаточно бесплатного приложения Snap Camera. Про это и поговорим.
Шаг 1. Для начала нужно перейти на официальный сайт Snap Camera и скачать приложение — вот ссылка. Компьютер должен соответствовать системным требованиям:
- Операционная система: Windows 7 SP1 (64 бита) или новее; macOS 10.11 или новее.
- Железо: как минимум Intel Core i3 с частотой 2,5 ГГц или AMD Phenom II с частотой 2,6 ГГц; от 4 ГБ ОЗУ; Intel HD Graphics 4000 / NVIDIA GeForce 710 / AMD Radeon HD 6450; экран с разрешением 1280×768 пикселей или лучше.
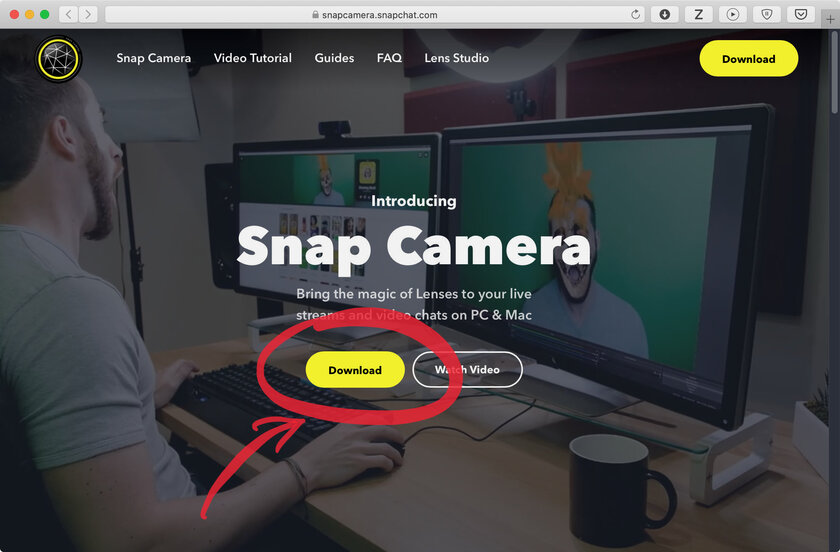
Оно весит до 100 мегабайт и доступно как для Windows, так и для Mac. Его разработкой занимаются ребята из Snapchat — того самого приложения, в котором Instagram идеи подсматривает. Snap Camera совместима с большинством видеочатов, которые позволяют изменить источник видеосигнала: Skype, Discord, Zoom.
Шаг 2. После окончания загрузки нужно установить приложение, запустить его и дать разрешение на контроль камеры.
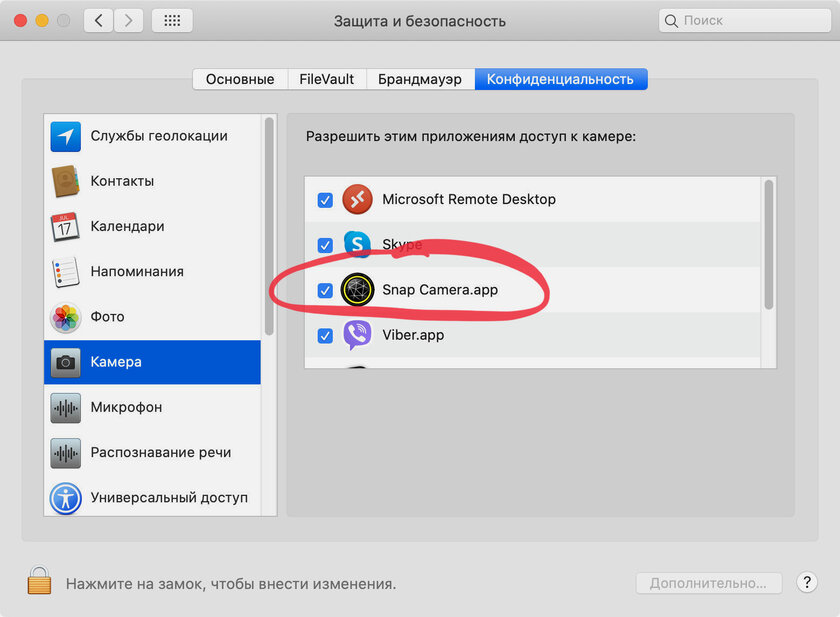
К примеру, на Mac после установки и раздачи разрешений в меню «Системные настройки» > «Защита и безопасность» > «Конфиденциальность» > «Камера» пункт Snap Camera будет отмечен галочкой. А при использовании возле самой камеры будет загораться диодный индикатор, который говорит о ее активности.
Шаг 3. Когда приложение запущено, а разрешения розданы, нужно выбрать из списка любую понравившуюся маску.
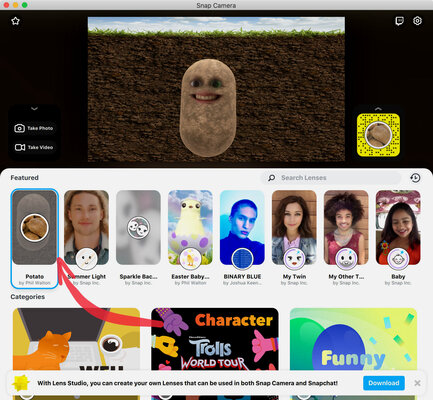
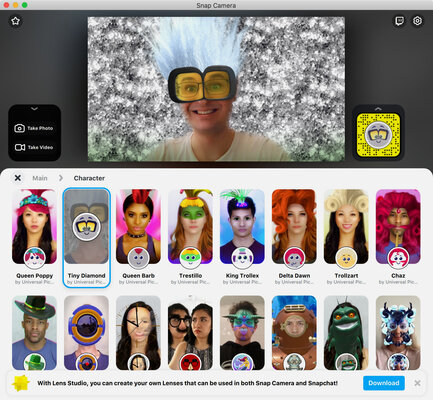
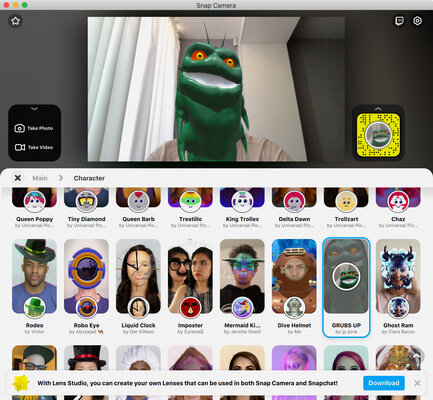
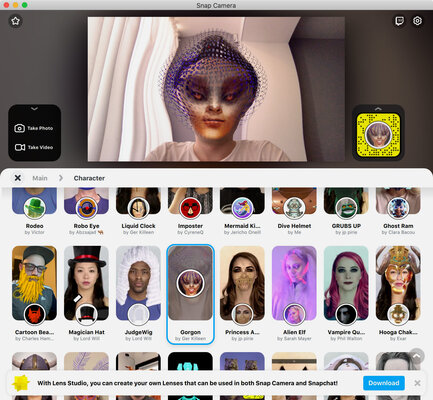
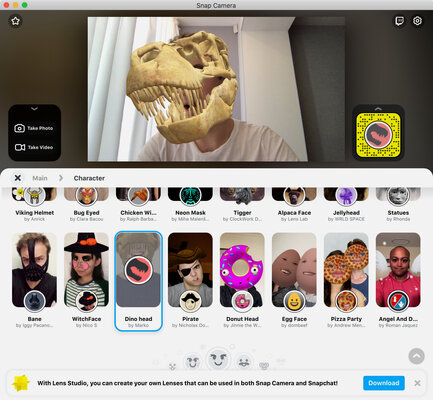
Наиболее популярная маска — Potato («Картошка»). Она в Snap Camera находится на первом месте в перечне актуальных. Но есть здесь и внушительное число других. Некоторые полностью заменяют лицо и окружающий фон, другие лишь добавляют на изображение дополнительные эффекты.
Шаг 4. Когда определились с маской, нужно запустить видеочат, который будет использоваться.
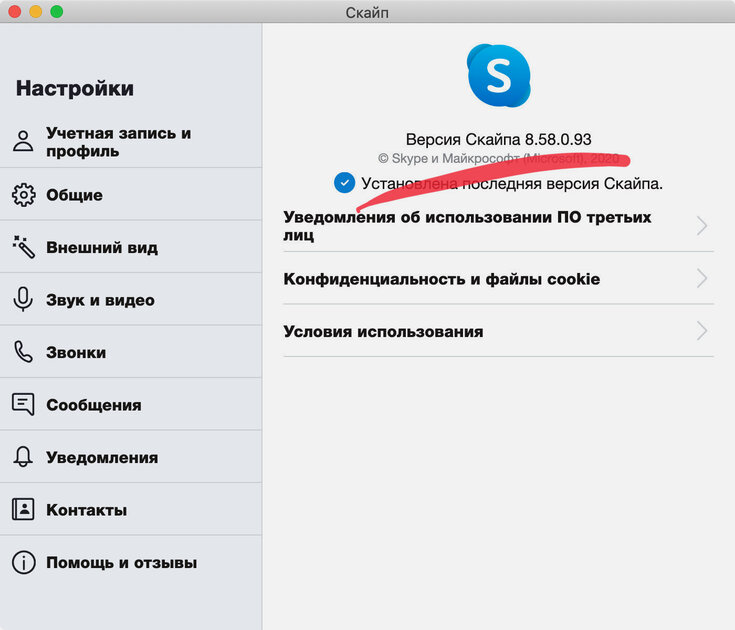
Я тестирую приложение Snap Camera вместе со Skype, которым в последнее время пользуюсь все чаще. Как ни странно, он оказался куда стабильнее многих других групповых видеочатов. Discord и Zoom также поддерживаются. Если Zoom для Mac не видит Snap Camera, следует установить Zoom версии 4.6.8 или старше.
Шаг 5. На данном шаге нужно перейти в настройки видеочата и изменить источник видеосигнала на Snap Camera.
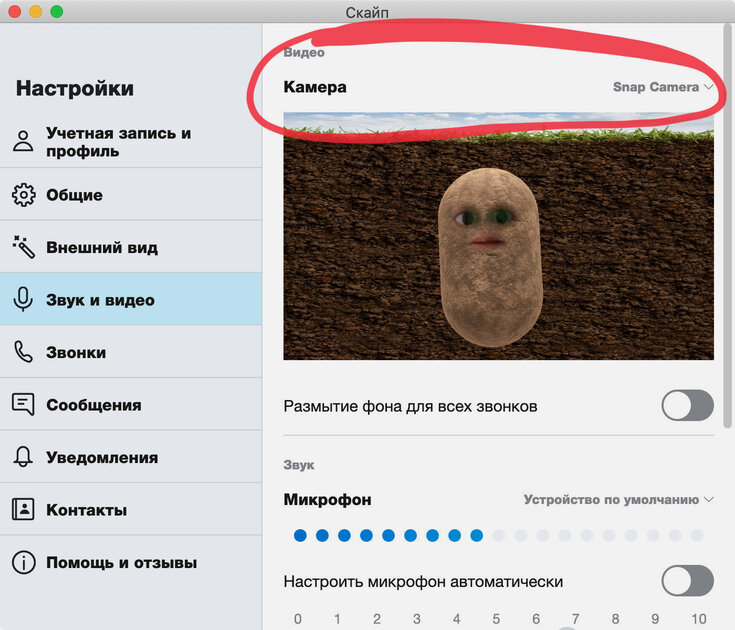
К примеру, в Skype нужно перейти в меню «Параметры», выбрать раздел «Звук и видео» и определить Snap Camera в пункте «Камера». В остальных видеочатах принцип действия примерно такой же — главное, чтобы была возможность изменить источник. В том же FaceTime мне это найти так и не удалось.
Подводя итоги. В общем, штука реально крутая. Единственное, она относительно требовательная к ресурсам. Например, мой MacBook Air 2019 года при ее использовании начинает ощутимо раскручивать свой единственный вентилятор, хотя в остальное время работает практически беззвучно.
Главное, если поменяете свое лицо на картошку, не забудьте вернуть всё обратно. Кстати, вот так выгляжу я в роли картошки. На анимацию нужно нажать, чтобы запустить:
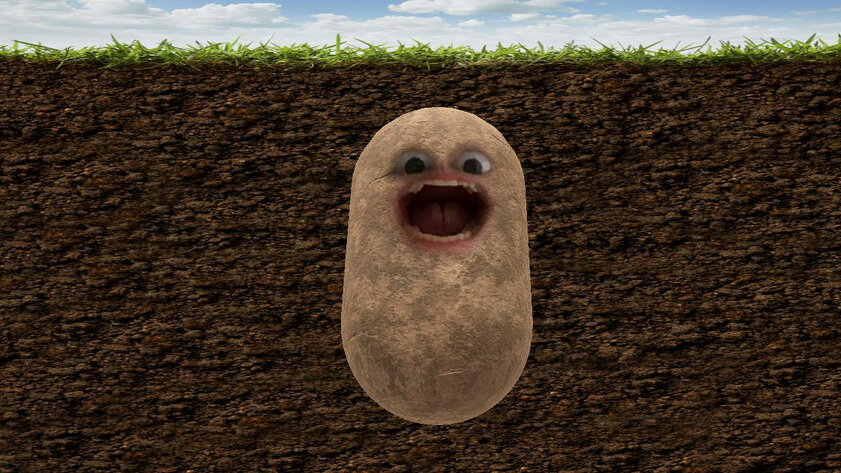
Продолжаю тему карантина. Во время самоизоляции подавляющую часть коммуникаций пришлось перенести в Telegram и другие мессенджеры. Если возникает необходимость увидеться с собеседником лицом к лицу, на помощью приходят видеочаты: Skype, Discord, Zoom и так далее. Во многих можно общаться всей командой, и это очень удобно. Жаль только, у большинства настроение буквально на минусе. Карантин с неутешительной ежедневной статистикой заболевших «Короной», стремительное падение курсов большинства местных валют и внутренняя паника — для радости действительно поводов не так много.
Но я нашел отличный способ поднять себе настроение. Он особенно круто работает во время общения во все тех же видеочатах. Как оказалось, в них можно использовать смешные маски, чтобы развлечь себя и собеседников. Для этого достаточно бесплатного приложения Snap Camera. Про это и поговорим.
Шаг 1. Для начала нужно перейти на официальный сайт Snap Camera и скачать приложение — вот ссылка. Компьютер должен соответствовать системным требованиям:
- Операционная система: Windows 7 SP1 (64 бита) или новее; macOS 10.11 или новее.
- Железо: как минимум Intel Core i3 с частотой 2,5 ГГц или AMD Phenom II с частотой 2,6 ГГц; от 4 ГБ ОЗУ; Intel HD Graphics 4000 / NVIDIA GeForce 710 / AMD Radeon HD 6450; экран с разрешением 1280×768 пикселей или лучше.
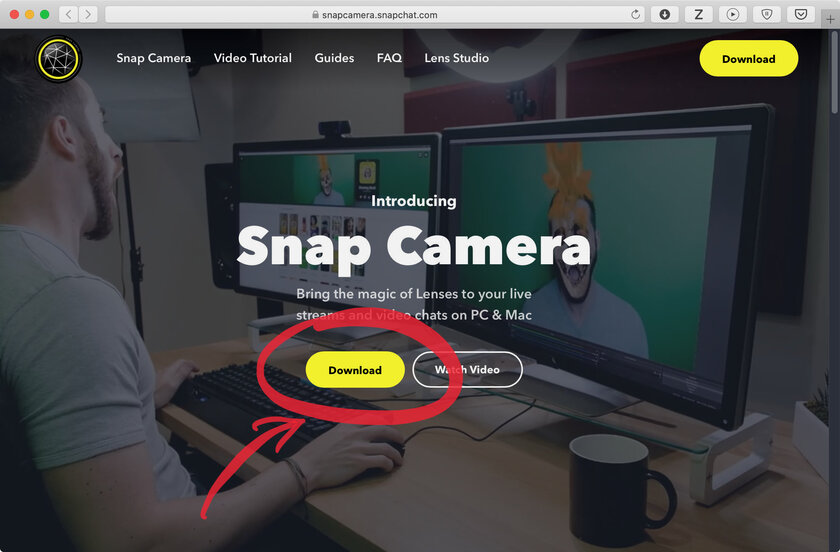
Оно весит до 100 мегабайт и доступно как для Windows, так и для Mac. Его разработкой занимаются ребята из Snapchat — того самого приложения, в котором Instagram идеи подсматривает. Snap Camera совместима с большинством видеочатов, которые позволяют изменить источник видеосигнала: Skype, Discord, Zoom.
Шаг 2. После окончания загрузки нужно установить приложение, запустить его и дать разрешение на контроль камеры.
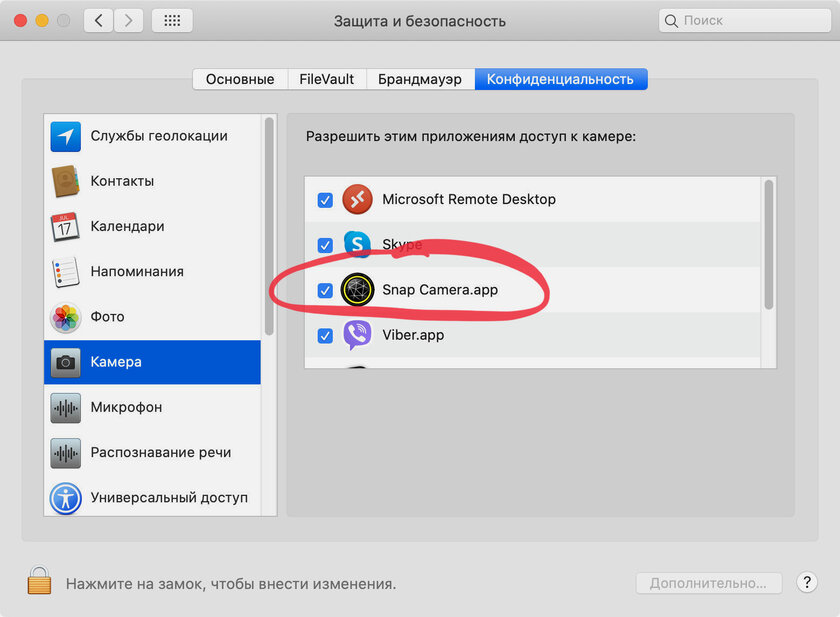
К примеру, на Mac после установки и раздачи разрешений в меню «Системные настройки» > «Защита и безопасность» > «Конфиденциальность» > «Камера» пункт Snap Camera будет отмечен галочкой. А при использовании возле самой камеры будет загораться диодный индикатор, который говорит о ее активности.
Шаг 3. Когда приложение запущено, а разрешения розданы, нужно выбрать из списка любую понравившуюся маску.
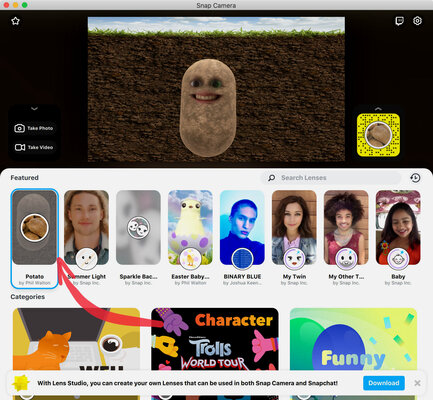
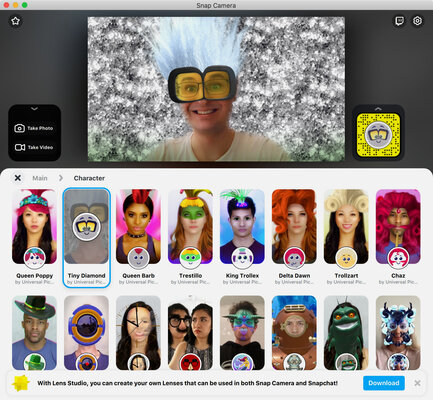
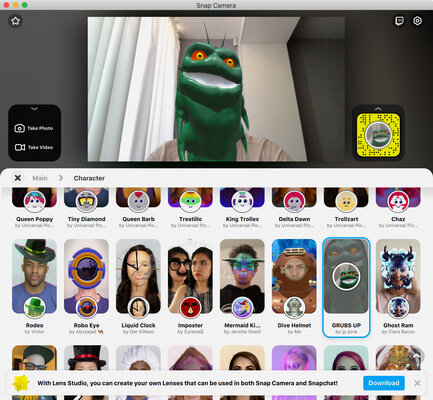
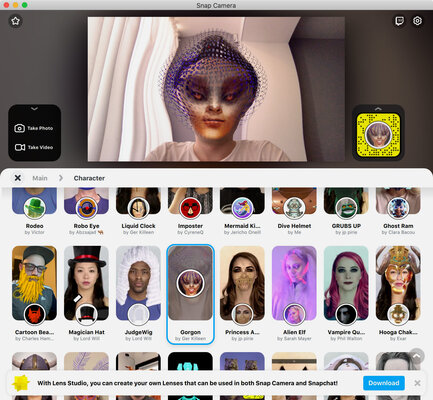
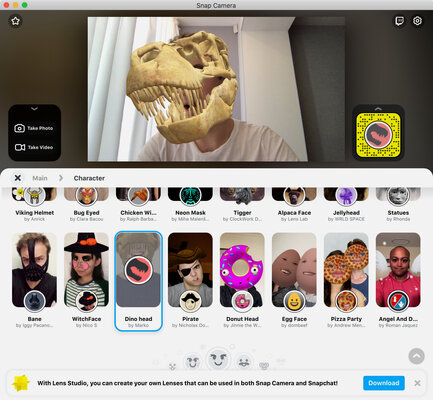
Наиболее популярная маска — Potato («Картошка»). Она в Snap Camera находится на первом месте в перечне актуальных. Но есть здесь и внушительное число других. Некоторые полностью заменяют лицо и окружающий фон, другие лишь добавляют на изображение дополнительные эффекты.
Шаг 4. Когда определились с маской, нужно запустить видеочат, который будет использоваться.
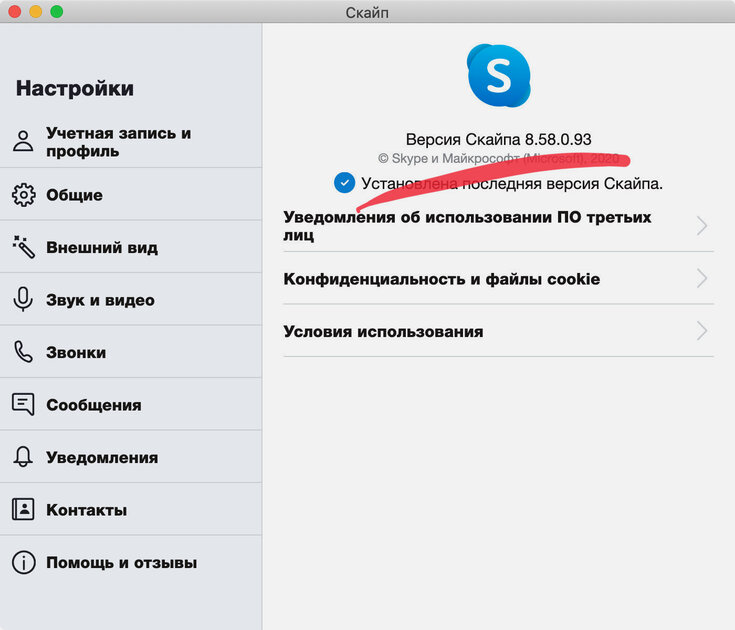
Я тестирую приложение Snap Camera вместе со Skype, которым в последнее время пользуюсь все чаще. Как ни странно, он оказался куда стабильнее многих других групповых видеочатов. Discord и Zoom также поддерживаются. Если Zoom для Mac не видит Snap Camera, следует установить Zoom версии 4.6.8 или старше.
Шаг 5. На данном шаге нужно перейти в настройки видеочата и изменить источник видеосигнала на Snap Camera.
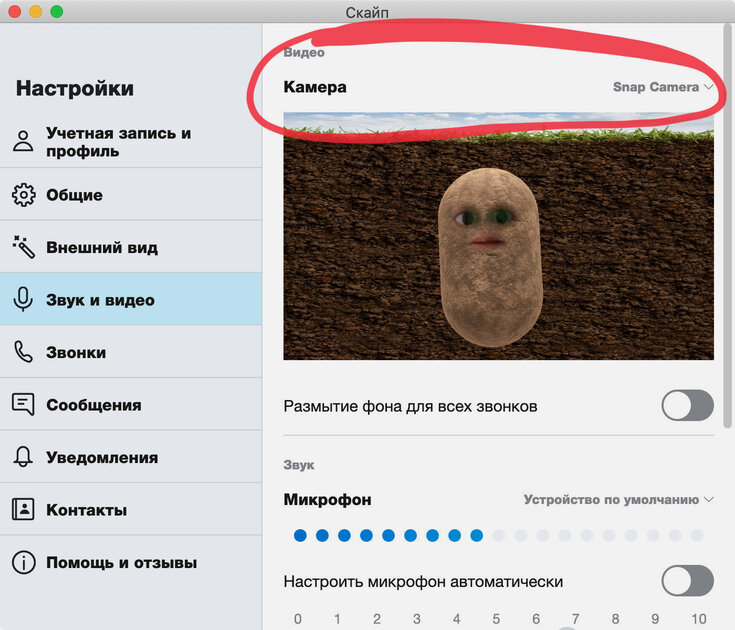
К примеру, в Skype нужно перейти в меню «Параметры», выбрать раздел «Звук и видео» и определить Snap Camera в пункте «Камера». В остальных видеочатах принцип действия примерно такой же — главное, чтобы была возможность изменить источник. В том же FaceTime мне это найти так и не удалось.
Подводя итоги. В общем, штука реально крутая. Единственное, она относительно требовательная к ресурсам. Например, мой MacBook Air 2019 года при ее использовании начинает ощутимо раскручивать свой единственный вентилятор, хотя в остальное время работает практически беззвучно.
Главное, если поменяете свое лицо на картошку, не забудьте вернуть всё обратно. Кстати, вот так выгляжу я в роли картошки. На анимацию нужно нажать, чтобы запустить:
Bongo cat | как поставить кота на стрим или discord! 🐱🐈 Подробнее

BONGO CAT в OBS | Как сделать шляпу? | Выдаёт ошибку | Как сделать вместо вебки? Подробнее

BONGO CAT В OBS | КАК ДОБАВИТЬ | ГАЙД Подробнее

Bongo cat cam | Как поставить в обс, в zoom Подробнее

Bongo cat cam | Как поставить в OBS, в Zoom или в Discord! Подробнее

как сделать вебку с котом Подробнее

КАК ВМЕСТО ВЕБ-КАМЕРЫ ПОСТАВИТЬ BONGO-CAT НА ZOOM и СКАЙП? РЕШЕНИЕ ПРОБЛЕМЫ ПРИ ЗАПУСКЕ В ZOOM,СКАЙП Подробнее

BONGO CAT/КАМЕРА ДЛЯ МЫШКИ И КЛАВИАТУРЫ НА СТРИМЕ Подробнее

как поставить кота на стрим BONGO CAT ДЛЯ OBS Подробнее

BONGO CAT В OBS | STREAMLABS | КАК ДОБАВИТЬ НА СТРИМ | ГАЙД Подробнее

КОТ 2.0 Вместо ВЕБКИ , ПОП КОТ Реагирует на твой микрофон Подробнее

ГАЙД-ГДЕ И КАК СКАЧАТЬ,НАСТРОИТЬ БОНГО КЭТА! Подробнее

Как настроить Bongo Кота на стрим Подробнее

BONGO CAT В OBS | КАК ДОБАВИТЬ | ГАЙД Подробнее

(Обновлено) Как полностью настроить кота Бонго На трансляции * июнь 2020 г. * (Как скачать) Подробнее

Bongo cat cam как установить в StreamLabs OBS?! Подробнее

BONGO CAT для твоего стрима! Лучший OBS плагин 2020! Подробнее

Как добавить и скачать Bongo Kat Cam (как и вебку) на приложение OBS STUDIO . Подробнее

КАК УСТАНОВИТЬ КОТА НА ВЕБКУ ЧЕРЕЗ Streamlabs OBS?! ОТВЕТ ЕСТЬ! Подробнее

Как сделать веб-камеру Bongocat для встречи или звонков! Подробнее

Установка разрешений для использования камеры
Мобильное приложение Discord позволяет совершать голосовые звонки или запускать трансляции с использованием фронтальной либо основной камеры. Однако для этого в Android или iOS понадобится выдать соответствующие разрешения. Если запрос на предоставление доступа не появляется автоматически при попытке включить камеру, выполните следующие действия:
-
Разверните шторку с уведомлениями и нажмите по значку шестеренки для перехода в системные настройки.

Там найдите раздел «Приложения и уведомления».


Тапните по пункту «Разрешения», чтобы увидеть все настройки доступа, предоставленные для данного приложения.

Пункт «Камера» находится в «Разрешено» или «Запрещено», и в зависимости от этого требуется отыскать его.


Как уже можно понять, в этом разделе с настройками вам надо предоставить Дискорду разрешение на использование камеры. Пропустите этот этап, если уведомление уже появлялось в приложении и вы активировали все необходимые права.
Совершение звонка с включенной камерой
Больше для Discord никакие настройки осуществлять не нужно, что касается и внутренних параметров учетной записи, поскольку они просто отсутствуют. Сразу же можно переходить к личной беседе по видеосвязи или включить камеру в общем голосовом чате.
-
Выберите чат или откройте личную переписку с пользователем.


После установки подключения вы увидите, что изображение считывается с фронтальной камеры. Если оно отсутствует, нажмите кнопку с камерой, чтобы включить ее. Она же отвечает и за временное отключение, что тоже может понадобиться во время беседы.

Сверху вы найдете кнопку для поворота камеры, переключающую с фронтальной на основную.

После этого пользователи будут видеть то, что снимает ваша основная камера. Переключение между ними можно делать в любой момент.

Настройки для использования камеры на сервере
Если вы являетесь создателем или администратором сервера и столкнулись с жалобами от пользователей о том, что они не могут использовать камеру на голосовых каналах, понадобится проверить настройки ролей, обратив внимание на одно право.
Вариант 1: Программа для ПК
Администрирование сервером часто происходит под управлением программы Discord на компьютере, поэтому сначала разберем инструкцию предоставления прав для использования камеры в этой версии.
-
Откройте свой сервер и нажмите по его названию.

В появившемся меню вас интересует пункт «Настройки сервера».

После появления списка с параметрами перейдите к разделу «Роли».

Выберите роль, для которой хотите внести изменения в плане использования веб-камеры.

Найдите блок «Права голосовых каналов» и активируйте либо отключите право «Видео».

Дополнительно каждый голосовой канал можно настроить индивидуально, перейдя в его параметры.

Там откройте «Права доступа» и измените значение права «Видео» на необходимое, предварительно выбрав одного из участников или целую роль.

Не забывайте о том, что роль присваивается каждому участнику сервера отдельно, что и оказывает влияние на его права. Если ранее вы никогда не сталкивались с подобными настройками, советуем прочитать две полезных статьи на нашем сайте, перейдя по следующим ссылкам.
Вариант 2: Мобильное приложение
Когда нужно настроить использование камеры со смартфона или планшета тоже для пользователей мобильных устройств, воспользуйтесь другой инструкцией, которая немного отличается от предыдущей.
-
На панели слева нажмите по значку своего сервера и далее сделайте тап по его названию.

В открывшемся меню действий нажмите по «Настройки».

Опуститесь к блоку «Управление участниками», где выберите раздел «Роли».

В списке существующих ролей найдите ту, разрешения для которой хотите редактировать.

Среди всех прав вас интересует категория «Права голосовых каналов», где убедитесь в том, что присутствует галочка напротив строки «Видео».

Отдельно отметим ситуацию, когда участники сервера не могут включить камеру на конкретном голосовом канале. Скорее всего, для него установлены индивидуальные ограничения, которые следует поправить.
-
Сделайте долгий тап по названию голосового канала, чтобы открыть его параметры.

В блоке «Управление участниками» выберите «Права доступа».

Если участники или роли уже добавлены, откройте их параметры для проверки существующих прав.

При необходимости вы всегда можете самостоятельно включить роль или добавить учетную запись пользователя, чтобы отдельно настроить права.

В списке разрешений вам необходимо найти «Видео» и убедиться в том, что данный юзер или обладатели роли могут использовать камеру при общении.


Мы рады, что смогли помочь Вам в решении проблемы.
Добавьте сайт Lumpics.ru в закладки и мы еще пригодимся вам.
Отблагодарите автора, поделитесь статьей в социальных сетях.

Опишите, что у вас не получилось. Наши специалисты постараются ответить максимально быстро.
Oynatıcı kontrollerini göster
- katma 27 Mar 2021
- Недавно нам написал Дмитрий, практикующий врач из города Калач Воронежской области. Он рассказал трагическую историю одного из своих пациентов. После разговора с Дмитрием, было решено ехать к Вадиму Геннадьевичу (так зовут пациента) и постараться ему помочь.
Описывать детально здесь нет смысла - все узнаете из видео.
Ильдар Авто-подбор это официальный канал группы компаний "АП".
Работаем уже более 8 лет по всей России.
Чем мы можем Вам помочь:
✔ Подбор автомобилей с гарантией. Проверка по 105 пунктам. Экспертиза, оценка авто: авто-подбор.рф
✔ Выучиться на права - Автошкола в Москве: авто-школа.рф
✔ Страхование по всей России ОСАГО/КАСКО: ins.podbor.org
✔ Автосервис. Ремонт, обслуживание авто в Москве и СПб: апсервис.рф
✔ Помощь нашего юриста. Консультации, суды, защита: апюрист.рф
✔ Одежда и мерч. Заказать можно почти из любого уголка мира: ап-мерч.рф
Для тех, кто хочет поддержать наш Благотворительный проект: авто-подбор.рф/charity/
Обращайтесь! Мы всегда Вам рады! ![Otomobiller ve Araçlar]()
Otomobiller ve Araçlar
YORUMLAR • 70
После видео Ильдара возвращается вера в людей. Так держать. Марии и Ильдару огромной удачи!
Эльдар СПАСИБО Большое!! Красавца! Если нужна помощь в ВРН или В ВЛГ обращайся. Поможем посодействуем
На работе плохой день, вышел ролик про добро от Эльдара, плачу, легче.
Когда я попаду в аварию, буду кричать: "Отвезите меня к травматологу Олегу в Калач!"
Очень годный контент
Эти автобосу ещё называли луноход
Про ПАЗ Павловский
Лэс и красный ❤️ Пакэт.
Ильдар и его команда))). Спасибо вам!
ВЫ САМЫЕ ЛУЧШИЕ ПЕРЕЖИВАЮ ВСЕГДА КАК ПЕРВЫЙ РАЗ СПАСИБО ВАМ ОГРОМНОЕ
Ильдар, ты сказал морали нет. И обосрал семерку. Мораль всего ролика прозвучала. Люди которые не сидят всю жизнь на диване. А ходят исправно на работу, получая зарплату вынуждены ездить на 30 летних машинах. И считать копье. ВЫЖИВАТЬ. Спасибо что есть такие ребята как ты. Хотя этим вопросом должно заниматься наше государство которое мы с Вами избираем. Даже в 90 е годы, люди с ограниченными возможностями получали автомобили на ручном управлении Бесплатно. Спасибо Ильдар тебе и твоим ребятам . Если б нашей страной управляли не бездушные, А такие как Дмитрий доктор, как ребята из твоей команды. А тут у губера пол ярда в кв лежит. А мужик работающий всю жизнь в сложной ситуации в долг берёт. Стыдно должно быть нашему Государству.
Читайте также:


