Как убрать пин кот
Опубликовано: 06.05.2024
PIN, или персональный идентификационный номер, — это цифровой код, используемый для предотвращения несанкционированного доступа к устройству. Он существенным образом повышает безопасность пользовательских данных, размещенных на гаджете. Но его приходится вводить каждый раз, когда нужно открыть смартфон или планшет. Это не совсем удобно, к тому же набор цифр нужно постоянно держать в памяти, которая может и подвести. В таких случаях пользователи ищут варианты, как снять PIN-код с Android.
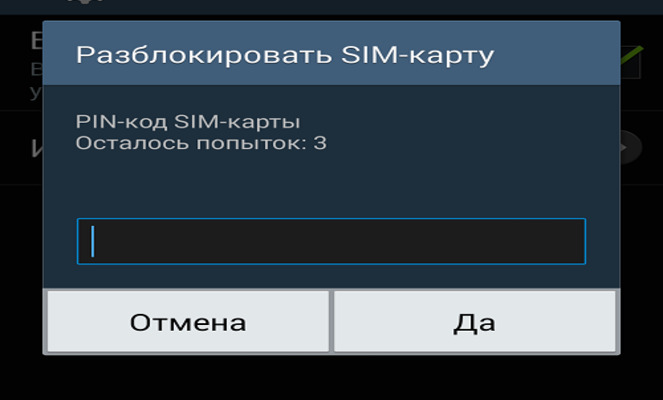
Для чего применяется PIN-код
Блокировка экрана становится первым барьером на пути желающих проникнуть «внутрь» гаджета и выведать секреты его хозяина. Кроме фотографий и документов, на смартфонах и планшетах обычно полно аккаунтов, и доступ мошенников к ним может привести к непоправимым последствиям. В том числе репутационным и финансовым потерям.
Малолетние дети не смогут случайно удалить данные с заблокированного телефона. Если устройство похищено, его не сразу можно использовать. Также может блокироваться SIM-карта, и это не даст похитителю шанса воспользоваться чужим номером и балансом.
Некоторые модели, особенно китайских производителей, сразу после покупки или обновления просят: «Чтобы запустить Android, введите PIN-код». По умолчанию установлен простой, который рекомендуется изменить, о чем можно прочитать в инструкции производителя. Там же должна быть информация о том, как это правильно сделать.
Правильная блокировка смартфона
Что значит правильная блокировка? Она должна быть простой и эффективной. PIN-код считается одним из самых надежных в плане обеспечения безопасности, хотя с этим тоже можно поспорить. Тем не менее такая блокировка используется очень часто и предлагается всеми без исключения производителями. А залочить смартфон можно так:
- Войти в настройки.
- Открыть раздел «Безопасность», найти вкладку блокировки экрана.
- Выбрать PIN. Придумать число (должно содержать не менее четырех цифр), затем ввести и подтвердить.
Все очень просто, важно только отказаться от банально простых чисел: даты рождения, женитьбы, номера авто, а также любых других, известных широкому окружению. Только так можно гарантировать хоть какую-то безопасность.
Самый простой способ разблокировки
Система сама предложит разблокировать Android, если забыл PIN-код. Пять раз подряд неверно введенный код вызовет на экран сообщение-предложение войти через аккаунт Google. Способ рекомендован разработчиком ОС, прост в реализации и весьма действенен, но нужно помнить идентификаторы входа – пароль и логин, которые использовались на залоченном девайсе.
А выглядит это так:
- После ввода пяти неверных комбинаций устройство напомнит о превышении числа попыток, а на экране появится ссылка с надписью: «Забыли ключ?».
- Пройдя по ссылке, пользователь попадет на страницу, где нужно указать пароль и логин учетной записи Google. Обычно используется один аккаунт, поэтому его легко восстановить на другом устройстве.
- После входа девайс разблокируется.
Важно учесть, что девайс должен быть подключен к интернету (через Wi-Fi или мобильному). После этого в настройках можно легко изменить забытый PIN-код.
Отмена PIN-кода на Android
Отключить ввод PIN-кода на Android можно несколькими способами, отличающимися сложностью реализации. В основном используется меню Recovery и специальные программы, которые устанавливаются на гаджет и/или ПК. Наконец, вопрос решается полным сбросом или перепрошивкой. В некоторых случаях требуется предварительное получение рут.
С помощь Adb Run
Одним из эффективных способов считается разблокировка с помощью компьютера с установленной программой ADB. Вариант пригоден для любых устройств, даже не имеющих рут. Чтобы удалить PIN-код с Android, необходимо:

- С официального сайта скачать на компьютер архив Android SDK.
- Используя шнур USB, подсоединить мобильный гаджет к ПК.
- Запустить утилиту ADB.
- Войти в меню Unloсk Pin Key.
- Выбрать один из вариантов – для устройства с рут или без.
- Перезагрузить Android.
После этого девайс разблокируется без потери данных.
С помощью Recovery
Сбросить PIN-код на Android легко при помощи режима Recovery, Название в переводе означает «восстановление». В нашем случае смысл заключается в восстановлении системы до установки PIN. Дело в том, что при включении блокировки в ОС появляются системные файлы, удаление которых разблокирует гаджет. Для этой операции потребуется:
Это, конечно, не полный сброс, но позволяет решать задачу стопроцентно, если на устройстве предварительно включена отладка по USB.
Как разблокировать Bootloader
Разблокировать загрузчик возможно на большинстве популярных устройств самых разных производителей. Чтобы обойти PIN-код на Android, можно его открыть заблаговременно. Для этого нужно:
- Установить Android SDK на компьютер. Также потребуются драйверы под конкретный мобильный девайс. Информация по установке и сам софт, как правило, доступны на официальном сайте производителя.
- Запустить SDK Manager (если не запускается, требуется свежая версия Java).
![SDK Manager]()
- При выборе установочного пакета отметить Android SDK Platform-tools и Google USB driver (только для Nexus), после чего подтвердить одобрение пользовательского соглашения и инициировать установку.
- Получить код разблокировки устройства (за исключением Nexus) по ID. Это доступно на официальных сайтах некоторых производителей. Для HTC и LG узнать Device ID придется с помощью режима FastBoot. Как правило, он имеет вид fastboot flashing unlock или fastboot oem unlock.
- Выключить Android и подключить его к ПК.
- Нажать и удерживать две кнопки сразу – питания и уменьшения громкости.
- На ПК открыть Platform-tools, зажать клавишу Shift, навести курсор мышки на свободное место и быстро кликнуть правой кнопкой.
- В выпавшем меню выбрать «Открыть окно команд».
![Открыть окно команд]()
- Ввести команду на разблокировку и подтвердить на гаджете: с помощью кнопок громкости выбрать «Yes», а затем нажать кнопку питания.
Открытый загрузчик требуется для установки кастомного Recovery, отличающегося расширенными возможностями. Искать придется в сети, поскольку официально проект CWM Recovery больше не существует. Также Recovery нужен для получения рут или удобной для пользователя неофициальной прошивки.
Монтаж архива pin_face_unlock.zip на карту памяти гаджета
Следующим шагом в этой работе является установка архива pin_face_unlock.zip на SD-карту Android. Здесь все просто: карта извлекается из устройства и вставляется в ридер компьютера, после чего на нее копируется предварительно скачанный архив (имеется в свободном доступе в сети). Затем карта вставляется обратно в гаджет.
Использование архива в Recovery
Теперь нужно войти в режим Recovery как обычно – с помощью различный сочетаний клавиш и кнопок на выключенном гаджете. Какие и в какой последовательности зажимать, можно узнать на сайте или в инструкции производителя. В меню режима необходимо:
- Найти пункт установки Zip с карты памяти.

- Указать архив.
- Перезагрузить устройство.
После этих манипуляций PIN-кода не будет.
С помощью файлового менеджера
Удалить файлы, отвечающие за ввод PIN-кода, теперь можно с помощью любого приличного файлового менеджера. Большинство специалистов рекомендует использовать AROMA Filemanager. Его точно так же нужно перенести на карту памяти гаджета и установить в режиме Recovery. Затем необходимо войти в системный раздел и вручную удалить несколько файлов с расширением .key.

После перезагрузки проблема в виде блокировки исчезнет.
С помощью диспетчера устройств Android
Кроме того, Google имеет сервис удаленного управления Android, в котором тоже можно сбросить PIN с установкой пароля. Для этого необходимо:
- Авторизоваться на сайте (используется другое устройство).
- Выбрать залоченное и нажать на кнопку блокировки, расположенную рядом. Вместо PIN система предложит создать пароль.
- После подтверждения через минут 5-10 устройство получит пароль, который сразу можно будет снять.
Если гаджет был приобретен с предустановленной SIM-картой, можно позвонить в службу поддержки сотового оператора и поинтересоваться, предоставляется ли услуга разблокировки. В качестве маленькой подсказки -также существуют сайты, на которых возможна разблокировка по IMEI.
С помощью Screen Lock Bypass Pro
Если версия Android не выше 4.1, можно воспользоваться приложением Screen Lock Bypass Pro, имеющимся в платном доступе на Google Play. Устройство должно быть подключено к аккаунту Google и к интернету, поскольку программа будет устанавливаться дистанционно. Этот способ хорош тем, что рут не требуется. Для сброса PIN-кода нужно:
- С ПК войти в Google Play.
- На странице Screen Lock Bypass Pro нажать копку «Send to».
- Выбрать в открывшемся списке залоченный девайс и отправить на него приложение.
- Перезагрузить устройство.
- В открывшемся окне утилиты нажать «Activate» и создать новый код.

После этого гаджет разблокируется.
Полным сбросом
Hard Reset, или полный сброс, также избавит устройство от PIN-кода. Для этого следует:
- На выключенном устройстве нажать клавиши громкости на уменьшение/увеличение (варьируется от модели и производителя) и кнопку включения и удерживать обе (на некоторых устройствах также требуется нажимать кнопку «Home») до появления вибрации и логотипа.
- После входа в меню Recovery кнопкой громкости выбрать wipe data и подтвердить кнопкой включения.

Появится еще один экран с предупреждением и требованием подтверждения ваших действий. Сделать это можно с помощью тех же клавиш. Это краткое описание процедуры.
Разблокировка Samsung при помощи Find My Mobile
Корейский производитель обеспечил почитателей марки собственным удаленным сервисом, с помощью которого можно найти и разблокировать устройство Samsung. Чтобы избавиться от PIN-кода, требуется выполнить несколько шагов:

- С другого устройства или ПК открыть сайт findmymobile.samsung.com.
- Нажать на иконку «Войти».
- Авторизоваться, используя актуальные параметры учетной записи Samsung.
- Выбрать раздел «Разблокировка экрана» и указать устройство.
- Подтвердить команду на разблокировку паролем входа в аккаунт Samsung.
Сброс пароля с Android
Отключить пароль можно с помощью:
- Учетной записи.
- Экстренного вызова.
- Полного сброса.
- Перепрошивки.
В принципе, набор инструментов тот же, что и для снятия PIN-кода.
Разблокировка графического ключа
Отменить графический ключ можно с помощью:
- аккаунта Google;
- входящего звонка;
- разрядки АКБ;
- удаления файла gesture.key;
- очистки раздела в Fastboot;
- полного сброса;
- перепрошивки.
Как снять пин код блокировки с SAMSUNG GALAXY : Видео

При активации новой операционной системы Виндовс – установке или переустановке – пользователь должен придумать и задать определенный пароль. Пропустить данный шаг во время процедуры не получится, но после, при необходимости, можно изменить настройки в соответствии с требованиями владельца. Существует несколько вариантов, как убрать ненужный ПИН-код, отображаемый при входе в Windows 10.
Как убрать предложение создать ПИН-код
Если на мониторе персонального устройства (стационарного, портативного) при включении появляется запрос с требованием задать пароль, это может создавать некоторые неудобства. Чтобы убрать сообщение, нужно нажать обозначение «Закрыть». Этот способ временный – через некоторое время уведомление появится снова.

Исключить повторное появление можно следующим образом:
- нажать одновременно сочетание горячих клавиш «Win» и «R», в пустое поле ввести команду «gpedit.msc», подтвердить кнопкой «Enter»;

- в новом рабочем окне перейти на блок «Конфигурация ПК», затем последовательно на несколько вкладок: шаблоны административного типа, элементы Виндовса, затем «Windows Hello для бизнеса»;
- справа кликнуть по пункту «Использовать шаблоны»;
- выбрать строку «Отключено».

После этого введенные изменения подтверждают. Чтобы проверить работоспособность внесенных корректировок, персональный компьютер необходимо выключить. После включения сообщение о необходимости ввода пароля не появится.
Внимание! Если на ПК действует домашняя версия десятой Виндовс, Редактор локальной групповой политики не активируется – отсутствует софт. Для работы потребуется внести дополнительные блоки в реестр.
Как отключить и удалить уже имеющийся ПИН-код
Если пользователь уже создал пароль, его необходимо снять с помощью дополнительных инструкций. Требуется выполнить последовательно несколько шагов:
- открыть блок «Параметры», используя привычный способ (поисковую строку, кнопку «Пуск», сочетание горячих клавиш «Win» и «I»);

- перейти по вкладкам – учетные записи, способы входа;

- в новом рабочем окне кликнуть по строке «ПИН-код для Виндовс Хэлло»;

- выбрать назначение «Удалить» (отключить или отключение).

Операцию подтверждают кнопкой «ОК» или «Enter». Чтобы отменить внесенные в операционную систему ПК изменения, необходимо выполнить инструкцию повторно, но в последнем пункте применить активирующие настройки. Для отключения ПИН-кода, который появляется при выходе из спящего режима, требуется выполнить следующие шаги:
- зайти в раздел «Параметры», затем – в подраздел учетных записей;

- откроется дополнительное рабочее пространство, где в верхней части следует выбрать строку «Требуется вход»;
- кликнуть по пункту и отобразить вариант «Никогда» (это значит, что операционка не будет отправлять уведомление о запросе пароля);

- ПК перезагрузить в принудительном порядке, чтобы проверить действительность внесенных корректировок.

В последнем случае требуется запустить проверку ПК антивирусным софтом – скачанным дополнительно или с использованием встроенного защитника Windows.
ПИН-код – это способ защитить устройство и информацию от посторонних. В некоторых случаях введение пароля замедляет работу на ПК, поэтому пользователю необходимо деактивировать данный функционал. Используют вариант с отключением уведомления о пин-коде или полным удалением защитной комбинации символов.
Многие пользователи после установки операционной системы Windows 10 обнаруживают, что при каждом входе в систему необходимо вводить ПИН-код. Данная функция обеспечивает защиту аккаунта от постороннего вмешательства, что особо полезно на ноутбуках, планшетах и других мобильных устройствах.
Но, для настольного компьютера, который используется исключительно дома, такая защита бывает излишней. Сейчас вы узнаете, как убрать ПИН-код при входе в операционную систему Windows 10.
Как полностью отключить ПИН-код и пароль при входе
В большинстве случаев пользователи хотят не только убрать ПИН-код, но и отключить пароль, для того чтобы входить в Windows 10 быстро и без каких-либо препятствий.
Для того чтобы добиться такого результата нужно воспользоваться командой « netplwiz ». Нажмите комбинацию клавиш Win-R , введите данную команду и нажмите на клавишу ввода.

В результате перед вами появится окно « Учетные записи пользователей ». В данном окне будет список пользователей, которые зарегистрированы на этом компьютере.
Здесь нужно выделить пользователя, которого вы хотите использовать для входа в Windows 10, и снять отметку напротив функции « Требовать ввод имени пользователя и пароля ». После этого сохраните настройки с помощью кнопки « Применить ».

После сохранения настроек появится окно « Автоматический вход в систему ». В данном окне уже будет указано имя пользователя, вам останется только дважды ввести пароль и нажать на кнопку « ОК ».

Все, этого достаточно для того, чтобы убрать ПИН-код при входе в Windows 10. При следующем включении компьютера вы войдете в систему автоматически.
Нет отметки «Требовать ввод имени пользователя и пароля»
В последних версиях Windows 10 в окне « Учетные записи пользователей » может не быть отметки « Требовать ввод имени пользователя и пароля ». Обычно это означает, что в системе включен вход с помощью « Windows Hello » и для продолжения настройки эту функцию нужно отключить.
Для этого нужно открыть меню « Параметры », например, с помощью комбинации клавиш Win-i или через « Пуск »;

Перейдите в раздел « Учетные записи — Варианты взода » и отключить опцию « Требовать выполнение входа с помощью Windows Hello для учетных записей Майкрософт ».

После этого нужно повторно выполнить команду « netplwiz » и отключить функцию « Требовать ввод имени пользователя и пароля ».
Как отключить ПИН-код при выходе из спящего режима
Также нужно отметить, что приведенное выше решение работает только для включения или перезагрузки компьютера. При выходе из спящего режима Windows 10 все равно будет запрашивать ПИН-код. Для того чтобы отключить ПИН-код и при выходе их спящего режима нужны некоторые дополнительные настройки в меню « Параметры » (комбинация клавиш Win-i ) в разделе « Учетные записи – Параметры входа ».
Здесь в самом верху окна есть выпадающий список под названием « Требуется вход ». Откройте его и выберите вариант « Никогда ». После этого ПИН-код будет отключен и при выходе из спящего режима.

Кроме этого, нужно знать, что при блокировке компьютера с помощью комбинации клавиш Windows-L (от английского Lock), запрос ПИН-кода будет появляться в любом случае, вне зависимости от вышеописанных настроек.
Как отключить ПИН-код и перейти к использованию пароля
Если вы хотите отказаться от использования ПИН-кода и входить в Windows 10 с помощью пароля, то вы можете просто удалить ПИН-код в меню « Параметры » ( Win-i ).
После открытия меню « Параметры » перейдите в раздел « Учетные записи – Параметры входа ». Для того чтобы удалить ПИН-код найдите данную настройку и нажмите на кнопку « Удалить ».

Дальше подтвердите удаление ПИН-кода с помощью повторного нажатия на кнопку « Удалить ».

И введите пароль от вашего аккаунта.

После этого ПИН-код будет отключен и при следующем входе в Windows 10 вам нужно будет вводить пароль от учетной записи.
В процессе установки Windows 10 на компьютер добровольно/принудительно требуется придумать пин-код для входа в учетную запись. Пропустить или игнорировать этот шаг установки не получится, но, к счастью, надоедливый пин-код можно будет удалить позже. Хотя я не рекомендовал бы оставлять компьютер без защиты, если там хранятся какие-либо важные данные. Но это совершенно отдельная тема, а сегодня мы узнаем, как убрать пин-код и пароль в Windows 10.
Как убрать пин-код в Windows 10
Убрать пин-код в Windows 10 можно, конечно же, разными способами (хотя не факт, просто не исключаю этого). Но я покажу, как это сделал я. Вам этот способ должен понравиться, потому что он простой и понятный.
Однако стоит лишний раз вам напомнить, что, убирая пин-код с компьютера, вы оставляете его практически беззащитным. А с другой стороны, если вы уверены, что больше никто, кроме вас, не получит доступ к нему, то почему бы и нет? Зато можно будет сэкономить немного времени, не вводя пин-код каждый раз при включении.
Пошаговая инструкция, как удалить пин-код в Windows 10:
- Жмем на пуск и далее на значок параметров Windows.
![как убрать пин-код в виндовс 10]()
- Далее ищем плашку под названием «Учетные записи», в которой вы можете помимо прочего еще изменить некоторые данные относящиеся к вашей учетной записи.
![как убрать пин-код в windows 10]()
- Потом вы увидите слева меню с разделами разных параметров, а справа информацию о своей учетной записи. В левом меню жмите на пункт с говорящим названием «Параметры входа».
- Именно тут вы можете управлять всеми своими паролями и пин-кодами. Ну что же, крутите ниже до раздела ПИН-код и жмите удалить. Кстати раньше пин-код нельзя было удалить, а можно было только изменить. Но все равно умельцы находили способы его убрать.
![как удалить пин-код в windows 10]()
- Следующим шагом для подтверждения удаления ПИН-кода будет необходимо ввести пароль от своей учетной записи. Вводим и все, ПИН-код удален, поздравляю!
С ПИН-кодом мы разобрались, но остался еще один небольшой нюанс. Теперь Windows 10 при старте будет спрашивать у вас пароль от учетной записи. А пароль, между прочим, вводить еще менее приятно и времязатратно, чем ПИН-код. Поэтому дальше мы вам покажем, как в Windows 10 отключить пароль при входе в систему.
Как отключить пароль в Windows 10
Перед тем, как отключать пароль в Windows 10, убедитесь, что он у вас где-то записан или вы хорошо его запомнили. Потому что если редко использовать пароль, то его можно легко забыть. А потом, когда он нужен будет, чтобы подтвердить какие-то изменения настроек в учетной записи Microsoft, пароль вы вспомнить не сможете. Конечно, его можно будет восстановить, но это же лишние хлопоты, которые никто не любит.
Отключение пароля Windows 10 при входе в систему:
- Для начала нажмите Windows + R. В данном случае Windows – это клавиша на клавиатуре с изображением логотипа Windows.
- В появившемся окошке введите фразу netplwiz, чтобы вызвать нужный нам пункт настроек учетной записи.
- Непосредственно в окне настроек «Учетные записи пользователей» снимите галочку с чекбокса «Требовать ввод имени пользователя и пароля».

Далее жмите ОК и перезагружайте компьютер, чтобы убедиться, что все применилось. Ах да, чуть не забыл, чтобы применить эти настройки, вам потребуется еще два раза ввести свой пароль для подтверждения того, что именно вы сейчас управляете компьютером.
Лично у меня все получилось. Почти уверен, что и у вас тоже. Теперь Windows 10 не будет просить ввести пароль или пин-код при включении компьютера. Если у вас что-то пошло не так, пишите в комментариях ниже, попробуем разобраться. Если вы умудрились накосячить очень сильно, то используйте точки восстановления системы, чтобы вернуть прежнее состояние вашей операционной системы.
Советы, как убрать пин-код от наших читателей
Время идет и система меняется, поэтому инструкция может морально устаревать. Но благодаря вашим комментариям, мы можем постоянно ее актуализировать. Спасибо вам за полезные советы!
Владимир: «Всем у кого не получилось. При входе смените заход по паролю вместо PIN. После этого он удаляется.»
Mike: «Если нет галочки «Требовать вход имени пользователя и пароль», нужно войти в «Пуск», «Параметры», «Варианты входа», отключить ползунок под надписью «Требовать выполнение входа с помощью Windows Hello для учётных записей Майкрософт» и ниже под надписью «Требовать вход» выбрать «Никогда» после перезагрузки появиться возможность отключить вход по пин-коду.»
Иногда хочется обезопасить свои личные данные паролем на телефоне, скрыв, к примеру, фотографии или файлы. Но через время вы можете его забыть, если это был пин-код или графический ключ, знак которого просто не сходится с тем, который вы вводите сейчас. Тогда и возникает вопрос, как убрать блокировку экрана на Андроиде. В этой статье мы подробно рассмотрим несколько вариантов, если нужно просто убрать пароль, но вы не помните где это делается, или если забыли пин-код от смартфона.
Обновление актуальности информации и правка некоторых фрагментов текста — 08.03.2018
Убираем Пин-код или графический ключ, если помним пароль

Для того, чтобы снять с блокировки смартфон, нужно проделать следующее:
- После того, как устройство перешло в ждущий режим, оно блокируется. Для этого достаточно нажать на кнопку выключения. Далее нужно ввести ключ или пароль установленный ранее.
- Чтобы изменить или полностью удалить существующие настройки, вы должны перейти в «настройки» где найдете поле «Безопасность» (возможно этот пункт скрывается под вкладкой больше настроек). После этого вы найдете поле «Блокировка экрана».
- Далее потребуется ввести старый пароль.
- Далее убираем блокировку экрана, нажмите «Нет».
Как убрать блокировку экрана на Андроиде если забыл пароль

Чтобы использовать простой способ удаление пароля, нужно помнить пароль, который был задан ранее. Но вот что делать, если он был забыт, и возможности снять блокировку, нет.
Способ 1: С помощью службы поддержки Google
Начнем с самого простого. Если смартфон был привязан к аккаунту Google, то можно обратиться за помощью в службу поддержки. Опишите вашу проблему и отправьте запрос. Обычно поддержка отвечает на подобные заявки быстро (в течении суток). Если все данные будут подтверждены, на почту придет уведомление о разблокировке устройства. При этом вам предстоит вспомнить пароль и логин от аккаунта Google, который подключен на Андроиде. Именно с его помощью можно восстановить устройство в случае забытого пароля блокировки.
Что делать если забыт пароль от Google аккаунта
Очень часто пользователь забывает не просто пароль от своего смартфона, но и пароль от аккаунта Гугл (полная статья по восстановлению доступа к Гугл аккаунту на Андроид). В таком случае естественно отпадает возможность разблокировки экрана устройства. Но можно использовать компьютер (или другое устройство), с помощью которого можно будет восстановить пароль от Гугл почты. При этом многое будет зависеть и от программы, которая использовалась для блокировки экрана.
Способ 2: Восстановление доступа к телефону через почту
После пяти раз неправильно введенного пароля, пользователь получит предупреждение о том, что устройство было на какое-то время заблокировано, но при этом на экране появится надпись «Забыли пароль?». Именно она является нашей целью. Нажав на нее, вам предложат ввести e-mail, к которому привязано устройство (отличным примером послужит смартфоны Xiaomi или Samsung, у которых встроенные аккаунты с почтой и паролями). Введите почту и пароль, и если все правильно -вы сможете разблокировать устройство.
Но данный метод подойдет только в том случае, если телефон подключен к интернету. Если подключения нет, то придется его перегрузить. После перезагрузки на некоторое время появится шторка уведомлений, которую нужно потянуть вниз и подключить Wi-Fi или же другую сеть.
Проблема кроется в другом. У некоторых может стоять блокировка использования шторки уведомлений, и этот способ не будет работать.
Если не получилось, то войдите в «Экстренный вызов» и введите вот это на экране — *#*#7378423#*#*. Появится окно, в котором вам потребуется нажать «service tests — wlan», а затем подключиться к сети Wi-Fi. Если по близости нет сети Wi-Fi , то используйте мобильный интернет.
Способ 3: Снимаем блокировку экрана с помощью входящего вызова
На заблокированный телефон нужно совершить звонок. Далее мы берем трубку и отвечаем. После чего ставим вызов на удержание и направляемся в «Настройки» телефона. Оттуда заходим в «безопасность», после чего убираем блокировку телефона.
Не всегда работает, особенно на Андроид 6 и выше. Актуально в большинстве случаев только на 4.4.
Способ 4: Снимаем блокировку, используя разряженную батарею
Когда батарея будет совсем разряжена, устройство покажет на экране сообщение. Оттуда вам потребуется зайти в «Состояние батареи». После этого у вас появится доступ к настройкам, и там попробуйте убрать пароль.
Способ 5: Сбросить Андроид до заводских настроек
Самый простой метод из всех – это откатить систему до начального состояния. Единственный минус такого способа в том, что при сбросе до заводских настроек, сотрутся не только все пароли и формы, которые были заполнены пользователем, но и возможно нужная информация в виде телефонной книги. Смартфон будет чист как стеклышко, ведь на нем не останется ни какой системной информации. Правда все, что было записано на карту памяти, все же сохранится, но это наверно и к лучшему.
Чтобы избежать удаления необходимой информации, раз в несколько недель проводите резервное копирование. Также нужные материалы без труда можно хранить или в облачном хранилище, где предоставляются еще и бесплатные дополнительные гигабайты, или непосредственно в самом Google-аккаунте.
Не забывайте, что во время тяжелых неполадок на телефоне (смартфон упал и перестал включаться, вы случайно занесли опасный вирус и т. д.), может страдать и SD-карта. Поэтому перед началом всех новых операций, затрагивающих каким-то образом операционную систему, извлекайте флеш-накопитель. Как только проведете все процессы — можете спокойно вставлять дополнительную память обратно.
Краткая инструкция сброса к заводским настройкам
Напоминаем о ссылке на полную статью по этому вопросу, но если вам лень читать, попробуйте воспользоваться данной небольшой инструкцией.
- Заходим в меню «Recovery». Стоит отметить, что у каждого смартфона есть свой алгоритм входа туда.
- После того как получилось войти, жмем «Factory Reset», далее нажимает подтвердить.
- Ждем пару минут, если все прошло успешно высветится надпись.
- Перезагружаем устройство, нажав на соответствующею кнопку.
Кстати, не забудьте зарядить телефон, ведь если заряд будет меньше половины, вы просто можете не включить устройство после отката настроек и получить кирпич.
Если же не один из методов не был успешным, подробно опишите вашу проблему в комментариях, и мы сразу же ответим.
Читайте также:






