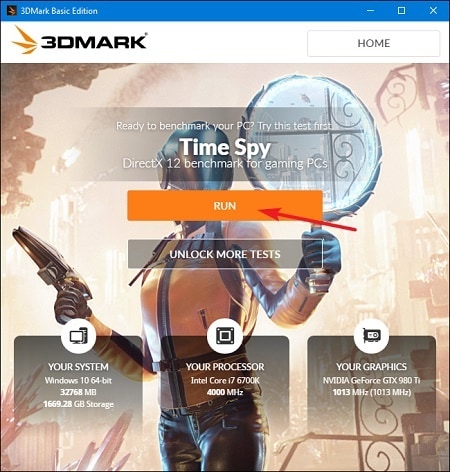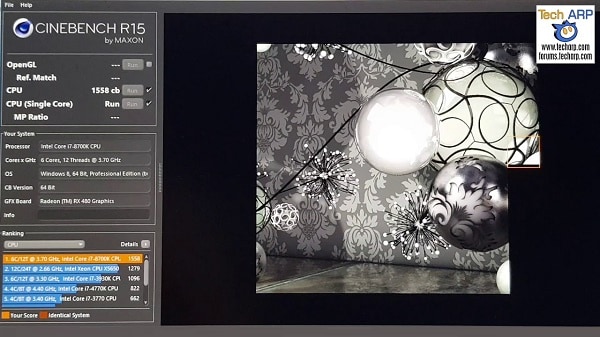Сколько попугаев в моем компьютере
Опубликовано: 30.04.2024
К тому же здесь есть еще один тонкий момент, имеющий не последнее значение. Так, подобрав в несколько ноутбуков с абсолютно идентичными техническими спецификациями, мы решили разузнать, а действительно ли они окажутся таковыми «в жизни». Результат превзошел все наши ожидания, так разница в производительности оказалась в районе а время бесперебойной работы отличалось аж
Наследственность поколений
Самые первые программы для тестирования компьютеров появились очень давно, когда ноутбуков еще не было в помине. И на первый взгляд может сложиться впечатление, что большинство имеющихся сегодня на рынке программ предназначено для настольных компьютеров. Но ведь ноутбук это тот же компьютер, только мобильный, да и аппаратная составляющая этих мобильных устройств за последние годы сделала огромный шаг вперед. Разработчики программ учли это в последних версиях своих творений, внеся мобильную аппаратную базу и учтя особенности работы ноутбуков.

Утилита CPU-Z поможет получить информацию о процессоре, кэше, материнской плате, памяти, SPD
Наверное, первое, что устанавливает пользователь, желающий побольше узнать о начинке ноутбука, это утилиту Девиз этой программы – простота и доступность, вся информация удобно разбита по категориям (процессор, кэш, материнская плата, память, SPD), что позволяет за считанные секунды оценить потенциал устройства, и при необходимости сохранить отчет в Также в комплекте поставляется полезный тест Latency, позволяющий определить латентность памяти.
Впрочем, это только минимум, которого для ищущих пользователей явно недостаточно. Тогда стоит обратиться к творению компании SiSoftware под названием Sandra – программе, предназначенной для отображения различной информации о компьютере и проведения тестирования системы в целом, а так же отдельных ее компонентов (позволяет достаточно быстро измерить быстродействие системы).Думаем, не стоит подробно описывать возможности этого эталона ПО, поскольку программа содержит огромное количество инструментов мониторинга и диагностики. На наш взгляд, особый интерес в этой программе представляют система мастеров (можно создать собственную систему тестирования) и наглядность отображения результатов. Для пытливого ума эта программа – настоящий кладезь возможностей.

SiSoftware Sandra – программа, предназначенная для отображения информации о компьютере и проведения тестирования
И еще одна программа подобной направленности заслуживает самого пристального внимания – это EVEREST Ultimate Edition. Если ранее имел дело то это почти то же самое, только с обновленным содержанием и в новой обертке. Программа позволяет получить подробнейшую информацию как о компьютере в целом, так и обо всех его подсистемах, вдобавок к этому содержит ряд дополнительных тестов. Пользоваться EVEREST очень просто, вся рабочая область разбита на два окна: основное – информационное, и вспомогательное (в нем как раз таки и необходимо выбирать интересующий компонент ноутбука), а иерархия внутреннего устройства компьютера будет понятна даже начинающему пользователю. Чтобы не быть голословными, приведем пример ее использования. В нашем случае возникли определенные претензии к жесткому диску ноутбука, и мы отдали его «на съедение» EVEREST. Скажем честно, полученная информация удовлетворила нас в полной мере. Скорость вращения шпинделя, объем буфера, среднее время поиска, время раскрутки, средняя задержка раскрутки, количество пластин и даже габариты и масса диска – вот неполный перечень полученных физических данных. Добавим сюда информацию SMART и сведения о логической и физической структуре, и получим полную картину исследуемого компонента.

Еще одна удобная программа для определения подробных технических характеристик – EVEREST
Упомянем еще об одной, очень нам понравившейся, утилите, позволяющей определить конфигурацию ноутбука. Это PC Wizard, отличающаяся превосходными и бесплатностью. Этот «малыш» позволяет досконально исследовать «внутренности» компьютера и провести несколько тестов. Вдобавок ко всему программа часто обновляется, добавляются новые функции, и пополняется база комплектующих. Достойный конкурент своим более маститым соперникам.
Раз уж речь зашла непосредственно о тестах, то нельзя пройти мимо PCMark от компании Futuremark, прославившейся огромным количеством всевозможных тестовых пакетов. Предназначен PCMark для измерения производительности компьютера при работе с офисными и подобными приложениями. Включает в себя тесты для определения общей производительности и отдельных подсистем (центральный процессор, подсистема памяти, графические возможности, дисковая подсистема). Последняя версия этой о двуядерных процессорах, разбирается в многопоточности и т.д. Отличный инструмент, позволяющий превратить сухие цифры технических спецификаций в реальность, с которой вам придется сталкиваться ежедневно.

PC Wizard – бесплатная, часто обновляющаяся программа для определения конфигурации
Несколько слов об используемых принципах измерения производительности ноутбука или его составляющих. Как известно, все программы, замеряющие этот магический для многих показатель, используют разные принципы, и делятся на низкоуровневые, синтетические, реальные и относительные. Деление достаточно условное, к тому же определенную путаницу вносит разнообразие оценки результатов. У кого «бенчмарки», у кого очки, у кого физические величины.… На наш взгляд, ни один из подходов не является оптимальным (даже если величина приведена, например, в Мб/сек, не стоит относиться к этому буквально). Поэтому единственный способ убедиться, «кто кого круче», это прогнать один и тот же тест при одинаковых условиях. Сильнейший познается в сравнении.
Мобильный универсал
Еще одним «интересным» тестом для проверки ноутбуков по праву считается MobileMark, пройти мимо которого мы просто не имеем морального права. Это программа, ориентированная только на ноутбуки. Упомянем, что для владельцев древних устройств более подходящей может оказаться предыдущая версия этого теста для владельцев же современных мы настоятельно рекомендуем самый последний

Общий результат в PCMark составляется на основе синтетических тестов
Несколько замечаний по поводу установки этой программы. Желательно ее устанавливать на ноутбук, где установлена только ОС Windows XP (обязательно англоязычная!) и драйвера. Дело в том, что этот пакет уже содержит в себе адаптированные версии многих программ (Adobe Photoshop, Microsoft Office), поэтому если эти программы у вас уже установлены, то их рекомендуется деинсталлировать. Точно такие же действия следует предпринять в отношении любых антивирусных программ.
Разработчики MobileMark считают, что чаще всего пользователь использует свой ноутбук для одного из четырех занятий. Соответственно, предлагаются четыре сценария тестирования. Первый – это в роли за основу взят рекламный видеоролик от BMW который просто воспроизводится в полноэкранном режиме при помощи программы InterVideo «посинения» (то есть пока не разрядится батарея). Второй сценарий имитирует работу пользователя с поисковой системой по беспроводной сети. На третье – чтение электронных документов, причем нас очень удивило, что в качестве исходного материала используется англоязычный текст нетленного творения «Война и мир». Четвертый сценарий предполагает использование ноутбука в качестве многофункционального офисного инструмента. Для этого имитируется работа среднего служащего, использующего в своей работе набор Microsoft Office (Word, Excel, PowerPoint и Outlook), Adobe Photoshop, Macromedia Flash и Netscape Communicator. Параллельно в фоновом режиме производится проверка вирусов и архивируется папка Program Files.

MobileMark весьма серьезный пакет для тестирования
Каждому – свое
Конечно, универсальная программа является наилучшим выбором для проведения всестороннего тестирования ноутбука в максимально сжатые сроки. Но на сегодняшний день такой идеальной программы пока что не существует, и думаем, не появится в обозримом будущем. Это вполне логично, невозможно быть профессионалам во всем. Так что стоит поговорить и об узконаправленных программах, позволяющих очень придирчиво оценить «самые горячие точки» нашего ноутбука.
А начнем мы с графической подсистемы. Какой же пользователь ноутбука не любит время от времени поиграть, и поэтому лучшее заранее узнать, что можно выжать из мобильного графического акселератора. Непререкаемый лидер здесь – результаты тестирования одного из ноутбуков этой программой можно здесь) от уже упомянутой компании Futuremark. Да и работа с этой программой, несомненно, доставит удовольствие заядлому игроману, сменяющиеся на экране трехмерные фрагменты прямо завораживают. С другой стороны любители аналитики найдут в графиках, построенных этой программой множество полезных вещей. Ведь программа учитывает работу графического ускорителя буквально по миллисекундам.

3DMark 2005 последняя версия теста, определяющая быстродействие компьютеров в играх
состоит из нескольких, она включает в себя три игровых (Return To Proxycon, FireFly Forest и Canyon Flight), пять синтетических (процессор, функциональность, скорость заполнения, пиксельные и вертексные шейдеры) и один оригинальный тест, касающийся скорости обработки пакетов. Впрочем, не будем лезть в дебри, упомянем только, что столь почитаемый многими геймерами (народное название «попугаи») высчитывается по результатам трех игровых тестов. И еще один момент, сегодня существует три версии этой программы соответственно, 2003 выпуска, и лучше пользоваться версией летней давности. на будущие решения и порой даже мощные настольные компьютеры меркнут под его напором.

Удобная утилита, позволяющая узнать автономное время работы ноутбука
Еще одним «узким», но весьма полезным тестом можно считать BatteryEater (посмотреть результаты тестирования одного из ноутбуков этой программой можно здесь). Как следует из его названия, он предназначен для проверки возможностей аккумуляторной батареи (или нескольких) ноутбука. Эта программа по совместительству может проверить конфигурацию системы и даже измерить производительность (процессор, видео, память, жесткий диск) в BEMarks, но это скорей дополнительные функции. Главная задача – это определение времени работы ноутбука от батареи при различных режимах работы. Разумеется, многие возможности доступны и в уже упомянутом нами выше MobileMark, но BatteryEater по многим параметрам впереди.

C помощью BatteryEater можно узнать и конфигурацию ноутбука
В первую очередь это касается размера дистрибутива и способа и его установки – одна дискета (можно на флэшке, если дисковода нет) и никакой инсталляции, переписал в каталог и все. MobileMark при определении автономности эмулирует работу среднестатистического пользователя, а BatteryEater, наоборот, старается максимально нагрузить все подсистемы ноутбука для получения минимального времени. Ведь никогда не помешает знать, как поведет себя батарея ноутбука в критической ситуации. Однако не будем сравнивать, каждый вправе сделать свой выбор. Но подход разработчиков нам понравился. В BatteryEater существует три возможных варианта теста: классический, читательский и режим простоя, которые с учетом дополнительных параметров позволяют получить не усредненные, а актуальные только для вас результаты.
Знание – это сила
В очередной раз приходится констатировать, что информация лишней не бывает. А применительно к ноутбуку, думаем, она просто необходима. Как вы убедились, информативность технических спецификаций и данных, полученных при помощи специализированной программы, разнится очень и очень серьезно. Поэтому, на наш взгляд, любой пользователь ноутбука должен иметь в своем арсенале парочку программ подобного рода. Конечно, ставить тот же MobileMark при отсутствии определенных требований к ноутбуку не имеет смысла, но пренебрегать «святой простотой» вроде которая ненавязчиво объяснит вам «who is who» внутри вашего любимца, это, по меньшей мере, непростительно.
А вот призывать вас к выбору той или иной программы мы не будем. Выбирать есть из чего, одни больше любят строгую техническую информацию, другие восхищаются многоцветными графиками производительности, третьи и вовсе предпочитают разношерстные бенчмарки. Не суть важно, ведь это только разные способы постижения внутреннего мира вашего ноутбука. А он, поверьте, достоит вашего внимания.


Содержание
Содержание
Компьютеры настолько плотно вошли в нашу повседневную жизнь, что стали необходимостью. Они предназначены не только для развлечения и отдыха, но также для работы и учебы. Компьютеры, как и любое другое устройство, могут работать некорректно. Вы можете столкнуться с такими проблемами, как синий экран смерти, частые сбои системы (BSoD), запаздывающий интерфейс и т. д.
Большинство из этих сбоев в работе является следствием проблем, связанных с оборудованием. Если не предпринимать никаких мер, последствия могут быть очень печальными.
Устранение неполадок и ремонт компьютера не всегда являются легкой задачей. Правильно диагностировать проблему и собрать системную информацию — залог успеха в данном вопросе. Существуют различные средства диагностики оборудования, которые помогут найти неисправную деталь компьютера и устранить проблему.
В этой статье мы рассмотрим подборку аппаратных средств по сбору информации, диагностике и мониторингу различных компонентов вашей системы.
AIDA64
Начнем с одной из самых известных и комплексных программ для получения информации о компонентах системы, проверке стабильности и тесте производительности. Конечно же, это AIDA64. Интерфейс программы предельно понятен и прост, все разделено на группы.

В данной программе можно узнать подробную информацию о каждом компоненте системы, температуре и аппаратных частях компьютера. Есть тесты, показывающие производительность отдельных компонентов при выполнении различных операций.

Также вы можете сравнить производительность своих комплектующих с уже протестированными.

Помимо этого, в программе имеются различные тесты на проверку стабильности компонентов компьютера.

Программа OCCT предназначена для комплексной проверки комплектующих компьютера на стабильность (CPU, GPU, RAM, Power).

Помимо наборов тестов, программа отображает общую информацию о компонентах и позволяет мониторить температуру, энергопотребление и многое другое.
Известная, а главное, полностью бесплатная программа CPU-Z,в которой можно посмотреть подробную информацию о процессоре, материнской плате, оперативной памяти и видеокарте. Тут также присутствует тест производительности процессора для сравнения с наиболее популярными моделями.



Есть возможность проверки процессора на стабильность, однако лучше это делать сторонними программами. Как, например, Linx, Prime95 или упомянутые ранее AIDA64 и OCCT.


Работает по аналогии с CPU-Z, только все заточено на работу с видеокартами. Поможет досконально узнать все про аппаратные характеристики видеокарты и информацию, зашитую в биос.



Также есть возможность мониторить параметры видеокарты: частоту, температуру, потребление напряжения и другое.
Есть возможность проверки на стабильность, но, как и с CPU-Z, имеются специальные программы, которые справляются с этим намного лучше. Например, MSI Kombustor.
MSI Kombustor
Это утилита-бенчмарк, созданная на основе всем знакомого Furmark. Позволяет проверить видеокарту и ее память на стабильность. Также проверит на прочность систему охлаждения видеокарты.

MSI Afterburner
Самая известная и широко используемая утилита для разгона видеокарт. Кроме разгона, присутствует возможность мониторить информацию о видеокарте и системе в целом, а также выводить эту информацию на экран поверх игры.

Thaiphoon Burner
Нужно узнать всю подноготную о планках оперативной памяти? Thaiphoon Burner считывает данные SPD, в которой хранится вся информация об оперативной памяти.

Вы получите полную информацию о памяти и производителе чипов памяти. Это одна из лучших программ подобного рода.
Коль речь зашла о памяти, и вам требуется узнать тайминги оперативной памяти, причем не только первичного порядка, на помощь придут несколько программ. Программы различаются по производителю процессоров (или лучше платформ) AMD или Intel.
Чтобы узнать всю информацию о таймингах для процессоров AMD Zen 1000-2000 серии, можно воспользоваться программами ZenTimings и Ryzen Timing Checker.


С процессорами Zen 3000 лучше воспользоваться программой Ryzen Master или ZenTimings.

Для процессоров Intel есть свои программы для получения информации о таймингах — это Asrock Timing Configurator и Asus MemTweakIt.


Пусть вас не пугает название Asrock и Asus в названии программ. Они работают на материнских платах любых производителей. Главное, чтобы был процессор от Intel.
Не будем вдаваться в подробности по поводу проверки памяти. Недавно на эту тему вышла отдельная статья — «Как проверить оперативную память на ошибки».
CrystalDiskInfo
Узнать о состоянии жесткого диска или SSD поможет программа CrystalDiskInfo.

Можно оценить состояние жёстких дисков при помощи считывания S.M.A.R.T, проверить температуру, количество включений и общее время работы накопителя. А в случае с дисками SSD — еще и объём данных, записанных на устройство за все время работы.
Оценить производительность диска можно при помощи программы CrystalDiskMark.

Victoria HDD
Лучшая программа для поиска и исправления ошибок жесткого диска. Досконально проверяет поверхность винчестера, обнаруживает повреждённые блоки и затирает их, чтобы в дальнейшем не записать туда файлы и не повредить их. Victoria HDD теперь работает и с SSD-дисками.

HWiNFO
Во время тестирования на стабильность главное — уделять внимание температуре компонентов. И тут наилучшее решение — это программа HWiNFO.
Программа мониторит все важные данные о состоянии аппаратных компонентов компьютера, включая процессор, видеокарту, оперативную память, жесткие диски, сетевые карты, показания датчиков и т. д.


Перечисленные программы помогут полноценно оценить состояние комплектующих, узнать детальную информацию, а также протестировать их на стабильность и сравнить производительность с другими моделями. С их помощью вы сможете провести первичную диагностику и найти виновника нестабильной работы компьютера.
Почти все приложения, рассмотренные сегодня, распространяются совершенно бесплатно. Даже не обладая обширными знаниями в области компьютерного железа, можно самостоятельно проверить работу комплектующих, не прибегая к услугам шарлатанов из компьютерных мастерских.
Если же не выходит диагностировать неисправность самостоятельно, можно обратиться в DNS, где стоимость этой услуги составляет всего 500 рублей.
Для того чтобы измерить производительность компьютера при помощи тестов необязательно скачивать какие-то сторонние приложения и утилиты.
Достаточно воспользоваться ресурсами, уже встроенными в операционную систему.
Хотя для получения более подробной информации пользователю придётся найти подходящую программу.
По результатам тестирования можно сделать выводы, какая из деталей ПК или ноутбука требует замены раньше остальных – а иногда просто понять о необходимости покупки нового компьютера.

Необходимость выполнения проверки
Выполнение тестирования скорости работы компьютера доступно для любого пользователя. Для проверки не требуются ни специализированных знаний, ни опыта работы с определёнными версиями ОС Windows. А на сам процесс вряд ли потребуется потратить больше часа.
К причинам, по которым стоит воспользоваться встроенной утилитой или сторонним приложением относят:
- беспричинное замедление работы компьютера. Причём, не обязательно старого – проверка нужна для выявления проблем и у новых ПК. Так, например, минимальные по результатам и показатели хорошей видеокарты свидетельствуют о неправильно установленных драйверах;
- проверку устройства при выборе нескольких похожих конфигураций в компьютерном магазине. Обычно так поступают перед покупкой ноутбуков – запуск теста на 2–3 практически одинаковых по параметрам устройствах помогает узнать, какой из них лучше подходит покупателю;

Рис. 1. Два похожих на вид и по параметрам ноутбука, выбрать из которых один можно после теста.
- необходимость сравнить возможности различных компонентов постепенно модернизируемого компьютера. Так, если меньше всего значение производительности у HDD, значит, его и стоит заменить первым (например, на SSD).

Рис. 2. Показатель производительности, который следует увеличить в первую очередь.
Проверка средствами системы
Проверять производительность отдельных компонентов компьютера можно с помощью встроенных возможностей операционной системы Windows. Принцип действия и информативность у них примерно одинаковы для всех версий платформы от Microsoft. А отличия заключаются только в способе запуска и считывания информации.
Windows Vista, 7 и 8
У 7-й и 8-й версии платформы, а также Виндоус Vista счётчик производительности элементов компьютера можно найти в списке основных сведений об операционной системе. Для вывода их на экран достаточно кликнуть правой кнопкой мыши по значку «Мой компьютер» и выбрать свойства.
Если тестирование уже проводилось, информация о его результатах будет доступна сразу. Если тест выполняется впервые, его придётся запустить, перейдя в меню проверки производительности.

Рис. 3. Индекс производительности и переход к запуску нового тестирования.
Максимальная оценка, которую позволяют получить Windows 7 и 8, составляет 7.9. Задумываться о необходимости замены деталей стоит, если хотя бы один из показателей ниже 4. Геймеру больше подойдут значения выше 6. У Виндоус Vista лучший показатель равен 5.9, а «критический» – около 3.
Windows 8.1 и 10
Для более современных операционных систем найти информацию о производительности компьютера и запустить её подсчёт уже не так просто. Для запуска утилиты, оценивающей параметры системы, следует выполнить такие действия:
1Перейти к командной строке операционной системы (cmd через меню «Выполнить», вызываемое одновременным нажатием клавиш Win + R);
2Включить процесс оценки, ведя команду winsat formal –restart clean;

Рис. 4. Запуск команды для получения статистки производительности.
3Дождаться завершения работы;
4Перейти к папке Performance\ WinSAT\ DataStore расположенной в системном каталоге Windows на системном диске компьютера;
5Найти и открыть в текстовом редакторе файл «Formal.Assessment (Recent).WinSAT.xml».
Среди множества текста пользователь должен найти блок WinSPR, где расположены примерно те же данные, которые выдают на экран и системы Виндоус 7 и 8 – только в другом виде.
Так, под названием SystemScore скрывается общий индекс, вычисляемый по минимальному значению, а MemoryScore, CpuScore и GraphicsScore обозначают показатели памяти, процессора и графической карты, соответственно. GamingScore и DiskScore – производительность для игры и для чтения/записи жёсткого диска.

Рис. 5. Содержимое файла с системной информацией ПК.
Универсальный способ
Есть способ, одинаковый для любой операционной системы. Он заключается в запуске диспетчера задач после нажатия клавиш Ctrl + Alt + Delete. Аналогичного эффекта можно добиться правым кликом мыши по панели задач – там можно найти пункт, запускающий ту же утилиту.

Рис. 6. Запуск диспетчера задач системы.
На экране можно будет увидеть несколько графиков – для процессора (для каждого потока отдельно) и оперативной памяти. Для более подробных сведений стоит перейти к меню «Монитор ресурсов».
По этой информации можно определить, как сильно загружены отдельные компоненты ПК. В первую очередь, это можно сделать по проценту загрузки, во вторую – по цвету линии (зелёный означает нормальную работу компонента, жёлтый – умеренную, красный – необходимость в замене компонента).
Сторонние программы
С помощью сторонних приложений проверить производительность компьютера ещё проще.
Некоторые из них платные или условно-бесплатные (то есть требующие оплаты после завершения пробного периода или для повышения функциональности).
Однако и тестирование эти приложения проводят более подробное – а нередко выдают ещё и множество другой полезной для пользователя информации.
1. AIDA64
Одна из самых популярных программ для тестирования производительности и других характеристик ПК, заменившая ранее выпущенную утилиту Everest. Приложение AIDA64 способно проверить любую деталь компьютера с ОС Windows и выдать на экран показатели производительности, марку, название драйвера и другие сведения.

Рис. 7. Сравнение производительности процессора с другими моделями в AIDA64.
В составе AIDA64 можно найти тесты для памяти, кэша, дисков HDD, SSD и флэш-накопителей. А при тестировании процессора может выполняться проверка сразу 32 потоков. Среди всех этих плюсов есть и небольшой недостаток – бесплатно использовать программу можно только в течение «триального периода» 30 дней. А потом придётся или перейти на другое приложение, или заплатить 2265 руб. за лицензию.
2. SiSoftware Sandra Lite
Программа SiSoftware Sandra представляет собой неплохой анализатор параметров компьютера, предоставляющий сведения о таких компонентах:
- графическом и центральном процессоре;
- звуковой карте;
- принтере (при его наличии) и сетевой карте;
- всех портах и входах.
Информация довольно подробная. Так, во время тестирования видеокарты проверяются и её скорость, и память, и реальная пропускная способность.
Преимущество программы – полностью бесплатное распространение, благодаря которому она может считаться неплохой заменой AIDA64.

Рис. 8. Тест скорости работы ПК в SiSoftware Sandra.
3. 3DMark
Один из самых популярных «бенчмарков» (программ для тестирования производительности), предназначенный для проверки показателей графического ядра.
Он представляет собой своеобразную игру, загружающую компьютер, чтобы провести тест его возможностей.
С помощью встроенного в 3DMark набора утилит выполняются следующие виды проверок:
- параметров DirectX 12 с использованием разрешения до 2560 х 1440 пикс.;
- скорости работы графической карты;
- производительности центрального процессора, который тоже должен соответствовать видеокарте;
- высокопроизводительных компьютеров для игр, максимальное разрешение – 4К.
При тестировании применяются различные эффекты – от объёмного освещения до моделирования дыма. Есть в комплекте и тест, использующий симуляцию мягких и твёрдых тел. Купить же такую программу можно за 30 долларов в интернет-магазине Steam.

Рис. 9. Результаты проверки производительности графики с помощью 3DMark.
4. PCMark 10
Ещё один набор тестов – но проверяющий уже не только графику, но и другие параметры.
Тестирование позволяет оценить возможности игрового или рабочего компьютера, получив намного больше сведений по сравнению с информацией от стандартной утилиты Windows.
Для сравнения используются показатели популярных программ и стандартные действия большинства пользователей – работа с документами и редактирование фотографий.

Рис. 10. Сравнение результатов проверок в PCMark.
Приложение позволяет не только тестировать работы элементов компьютера, но и сохранять результаты проверок для дальнейшего использования. Единственный недостаток приложения – сравнительно высокая стоимость. Заплатить за него придётся $30.
5. CINEBENCH
Межплатформенная программа оценивает множество различных характеристик компьютера – в том числе и его производительность.
При выполнении проверки используется большая часть вычислительных мощностей ПК, так что даже в это время не стоит использовать компьютер для других целей – например, интернет-сёрфинга или работы.
Зато максимальное количество потоков, которое способно отследить и проконтролировать Cinebench, достигает 256.

Рис. 11. Результаты тестирования с помощью Cinebench.
6. ExperienceIndexOK
Небольшое и удобное в использовании приложение не требует установки в системе. Однако и не позволяет настраивать какие-то параметры. Фактически, оно представляет собой аналог встроенной утилиты Windows, но показывающей результаты в реальном времени.

Рис. 12. Результаты работы программы ExperienceIndexOK.
Информация выдаётся на экран в баллах. Максимальное количество – 9.9, как для последних версий Windows. Именно для них и предназначена работа ExperienceIndexOK. Намного проще воспользоваться такой программой, чем вводить команды и искать в системном каталоге файлы с результатами.
7. CrystalDiskMark
Преимуществами приложения CrystalDiskMark является бесплатное распространение и отсутствие необходимости установки в системе. Минусом – проверка только одного элемента компьютера. С помощью утилиты тестируются только жёсткие диски.

Рис. 13. Показатели, получаемые с помощью утилиты CrystalDiskMark.
Для тестирования диска следует выбрать диск и установить параметры проверки. То есть число прогонов и размеры файла, который будет использоваться для диагностики. Через несколько минут на экране появятся сведения о средней скорости чтения и записи для HDD.
8. PC Benchmark
Программа PC Benchmark тоже бесплатная и не требует никаких настроек. Пользователь компьютера должен всего лишь запустить тестирование и дождаться появления результатов.
Проверка выполняется в фоновом режиме, позволяя пользоваться компьютером и в других целях.

Рис. 14. Информация, выводимая приложением.
9. Metro Experience Index

Рис. 15. Виджет для проверки производительности.
10. PassMark PerformanceTest
Приложение, купить которое можно за $27, представляет собой комплект утилит, позволяющих проверить производительность компьютера и сравнить её с аналогичными показателями других ПК. Общее количество тестов – 32. Среди них стоит отметить проверку производительности процессора, видеокарты (отдельно 2D и 3D графика) и DVD-привода.

Рис. 16. Результаты тестирования с помощью PassMark PerformanceTest.
Выводы
Видео:
Для многих из нас ПК – смысл жизни. Мы холим и лелеем наш компьютер, стараемся покупать к нему самое лучшее «железо», регулярно чистим его от пыли, меняем термопасту на процессоре и графической карте. Всё это посвящено одной цели – получению максимальной отдачи от нашего гаджета. Желая оценить мощь нашей системы, мы прибегаем к различным тестам, доступным как в форме сетевых сервисов, так и в виде стационарных программ. Ниже мы разберём, каким образом выполнить онлайн проверку производительности ПК. А также приведём ряд стационарных программ, которые дополнят перечень инструментов.
- Особенности работы тестов производительности ПК
- WEB 3.0 BASEMARK – софт для проверки PC онлайн
- Speed-battle.com – тестирование скорости работы компьютера online
- Scratch.mit.edu – онлайн-тест производительности ЦП компьютера
- Каким образом определить скорость Интернета
- Программы для тестирования мощности компьютера
- Проверка производительности системы для Mac
- Заключение
Особенности работы тестов производительности ПК
Тест производительности ПК (или бенчмарк) – это комплекс задач, позволяющих проверить скорость и стабильность работы аппаратных и программных компонентов вашего компьютера. Он включает тесты центрального процессора, графической карты, памяти, монитора, скорости Интернета (online), звуковой карты и другие варианты тестов.
Задачи такого теста сводятся к следующему:
- Подсчёт единиц производительности ПК . Полученный результат позволяет сравнить различные процессоры друг с другом по уровню их производительности. Тест наглядно демонстрирует, где наша система отстаёт от аналогов, и где необходима замена устаревших компонентов;
- Стресс-тест компонентов ПК . Такой тест позволяет максимально нагрузить компьютер или отдельные его компоненты для проверки стабильности их работы под максимальной нагрузкой.
Большинство доступных нам бенчмарков реализовано в виде стационарных программ. Сетевые же тесты, позволяющие выполнить онлайн-тестирование на производительность ПК, имеют ряд неудобств. В частности, такие проверки выполняются через браузер, который не всегда работает стабильно при максимальной нагрузке системы, и иногда попросту «вылетает».
Поэтому большинство разработчиков подобных инструментов создают тесты в виде устанавливаемых в систему программ. Запуск такого софта с правами администратора даёт возможности для обширной проверки системы, и получения подробных конечных результатов.
Тем не менее, существует несколько онлайн-инструментов для проверки производительности компьютера. Давайте рассмотрим их по порядку.
WEB 3.0 BASEMARK – софт для проверки PC онлайн
Тестинговые продукты финской компании «BASEMARK» известны пользователям по всему миру. Кроме известных стационарных решений, компания предлагает своим пользователям тесты производительности. Последний носит название « WEB 3.0 BASEMARK » и пользуется большой популярностью в сети. При этом компания отмечает, что тест носит неофициальный характер, потому особо уповать на его результаты не стоит.

- Перейдите на basemark.com;
- Закройте в браузере все другие вкладки, оставив только текущую;
- Нажмите на круглую кнопку «Start» в центре для запуска тестирования;
- Дождитесь окончания теста (понадобится около 10 минут);
- Просмотрите полученные результаты.
Speed-battle.com – тестирование скорости работы компьютера online
Ресурс speed-battle.com предлагает своим пользователям быстрый тест системы в режиме онлайн. Для работы с ним достаточно перейти по приведённой выше ссылке, и компьютер буквально через несколько секунд оценит скорость работы вашего ПК.
Полученные результаты можно сравнить с показателями внизу « Average » (средние), « Best » (лучшие), « Poorest » (наиболее низкие).

Scratch.mit.edu – онлайн-тест производительности ЦП компьютера
Ресурс scratch.mit.edu – это проект группы «Lifelong Kindergarten» в «MIT Media Lab» — лаборатории Массачусетского технологического университета США.
Среди разнообразных возможностей ресурса имеется и тест скорости ЦП онлайн, которым мы и воспользуемся:

- Перейдите на scratch.mit.edu;
- Из перечня двух доступных тестов («Online flash» или «Online Java») выберите понравившийся;
- Просмотрите результаты, которые будут показаны с помощью стрелки на циферблате.
Каким образом определить скорость Интернета
Перечень сетевых ресурсов для тестирования компьютера был бы не полон без разнообразных сервисов для проверки скорости Интернета.
В числе их рекомендуем следующие альтернативы:
- Speedtest.net – популярный во всём мире тест скорости Интернета;
- Fast.com – ещё один удобный сервис;
- Yandex.ru/internet – измеритель от Яндекса;
- Testskorosti.ru – отечественный тест скорости онлайн.
Программы для тестирования мощности компьютера
Тем не менее базисом для расчёта производительности ПК служат разнообразные стационарные программы, признанные во всём мире. Они часто имеют платный характер, созданы профессионалами и позволяют проверить показатели вашего ПК при стрессовых нагрузках.
Среди таких инструментов мы бы отметили следующие:
- «Prime95» — бесплатная программа для стресс-теста ЦП и популярный инструмент бенчмарка среди оверклокеров. Это довольно старое приложение, хорошо работающее на всех современных версиях Виндовс. Скачайте и запустите программу, перейдите на вкладку «Options», и выберите «Benchmark»;
![Программа Prime95]()
- «Novabench» – программа для проверки компьютера, включающая тест процессора, графической карты, памяти и общего быстродействия системы. Софт имеет бесплатный характер, работает с Виндовс 7 и 10. После запуска программы нажмите на кнопку «Start Benchmark Tests» для запуска теста вашего ПК. Данный тест работает быстрее приложений-аналогов и не требует онлайн-подключения;
![Сервис NovaBench]()
- «3DMark» – популярная программа для 3Д-теста производительности ПК. Имеет платную и бесплатную версии, при этом даже бесплатная версия имеет объём свыше 4 гигабайт. После запуска программы нажмите на «Run» для запуска процесса теста. Полученный результат можно сравнить с помощью кнопки «Compare results online»;
![Тест 3Д Марк]()
- «PCMark» также разработан «Futuremark», производителем вышеупомянутой «3DMark». «PCMark» фокусируется на общей работе ПК, а не на 3Д рендеринге как «3DMark». Небольшая бесплатная версия программы имеет небольшой набор тестов, но они также могут быть полезны. Учтите, что Виндовс 10 необходим PCMark 10, для Виндовс 8 – PCMark 8 и так далее.
![Сервис PC Mark]()
Проверка производительности системы для Mac
Кроме подборки программ для ОС Виндовс, рекомендуем также несколько программ для теста вашего Mac:
- «Geekbench 4» – наиболее популярный инструмент для проверки Mac. Бесплатная версия загружает полученные вами результаты в свою онлайн-базу, где вы можете сравнить её с результатами других пользователей. Имеет отдельные тесты CPU и GPU;
![Приложение Geekbench]()
- «Blender Benchmark» – приложение для теста графического рендеринга и анимации. Имеет два варианта – «Quick Benchmark» и «Complete Benchmark»;
- «Intel Power Gadget» – утилита от Intel, предназначенная для проверки производительности процессора;
- «Cinabench R15» – ещё одна утилита для рендеринга 3Д-графики для Мак.
![Программа Cinabench]()
Заключение
В нашем материале мы разобрали перечень инструментов, позволяющих выполнить тест скорости и производительности персонального компьютера в режиме онлайн. Также мы перечислили ряд стационарных программ для ОС Windows и Mac OS, популярных у пользователей по всему миру. При проведении стресс-тестов учтите, что чрезмерная нагрузка на устаревшие ПК может привести к выходу их из строя. Потому необходимо осознавать потенциальные риски и применять подобные сервисы осторожно, осознавая последствия своих шагов.
Бенчмарки – один из критериев оценки электроники перед покупкой и после. Вычислительная мощность, выраженная в пригодных для сравнения цифрах, привлекает, греет душу, позволяет показать превосходство и доказать верность решения купить тот или иной девайс.
Недавно компанию Huawei уличили в том, что она завышает результаты тестирования своих смартфонов, заставляя процессоры работать в особом ускоренном режиме при запуске бенчмарков. Ранее аналогичный грешок замечали и за OnePlus, и за Samsung, и другими фирмами. Разве что Apple стоит в сторонке, но для ее платформы тесты опять свои, так что в AnTuTu 7 сравнивать Android и iOS напрямую нельзя.
Попугай: бессмысленный и беспощадный
Давайте для начала разберемся, что же есть бенчмарк, измеряющий производительность чипсета. А бенчмарк – это, как правило, специальная программа, которая кратковременно (в течение небольшого периода времени) нагружает электронику тяжелыми вычислениями разного характера, и на основе скорости этих вычислений присваивает испытуемому определенные баллы. Чем выше эти баллы – тем мощнее считается чип.
Ключевым словом в определении является «кратковременно». Тестирование длится всего несколько минут и позволяет оценить, насколько быстро работает чипсет на пике своих возможностей. За это время он не успевает нагреться, разрядить батарею и т.д., поэтому результат получается достоверным. Чем выше оценка – тем быстрее проводятся вычисления. Но есть одна проблема…
Любой мобильный чипсет производится и настраивается с учетом ограничений, накладываемых смартфонами. Именно поэтому мы до сих пор не имеем мобильников, ядра которых работают на частоте 3+ ГГц. Инженерам до сих пор не удалось одолеть проблему нагрева кремниевых кристаллов, а потому даже ЦП ноутбуков, имеющие турбо-частоту 4+ ГГц, под долговременной нагрузкой сбрасывают ее до меньших значений.
Работая в бенчмарке, чипсет развивает максимальные частоты, заложенные производителем смартфона. Тесты длятся немного времени, поэтому за такой промежуток SoC не успевает перегреться и задействовать тепловую защиту на полную. Но рабочий режим ядер (хоть процессорных, хоть графических) плавно управляется системой, их частота и напряжение регулируются в зависимости от градуса нагрева.
При длительной нагрузке поведение чипсета отличается от кратковременного. Чип, который получает высший балл в тесте, может уходить в защиту и сильно сбрасывать частоты, когда нагрузка представляет собой не 5 минут тестов, а час игры. Как итог, на практике быстрее оказывается не тот, у кого больше «попугаев», а тот, кто эффективнее отводит тепло от процессора.
В качестве примера вспоминаются смартфоны на Snapdragon 821. Работая на частоте ЦП 2,4 ГГц и ГП 650 МГц, они выдавали в тесте AnTuTu 6 около 150 тыс. баллов. Но стоило прогнать бенчмарк пару-тройку раз – баллы снижались до 100-110 тыс., причем смартфон, в первом запуске выдающий больше очков, потом «просаживался» быстрее. Все как раз из-за ограничений.
Ни один мобильный чип не способен работать на пике мощности долго. В таком режиме он греется, расходует много заряда батареи, поэтому система постепенно снижает частоты, уходит в троттлинг. Из-за этого выходит, что некоторые смартфоны способны показать больше очков, чем конкуренты, лишь в коротких испытаниях, а на практике работают под нагрузкой с гораздо меньшими частотами.
Не зная особенностей теплоотвода смартфона (есть ли внутри теплотрубка, контактирует ли SoC с металлической рамкой или крышкой), невозможно понять, насколько результат бенчмарков соответствует практическим показателям. Поэтому при выборе нового телефона не стоит руководствоваться показателями тестов.
Читайте также: