Как сделать шахматного коня в блендере
Опубликовано: 02.05.2024
Тела вращения. Создаём шахматы и шахматную доску.
Тела вращения - это фигуры, получаемые вращением некоторых плоских фигур или кривой вокруг оси.
В нашей повседневной жизни мы постоянно встречаемся с такими фигурами, например, тарелки, подсвечники, резные ножки столов и стульев, стаканы, бокалы, рюмку, графины, вазы, подносы, чупа-чупсы, бутылки, матрёшки, колокольчики и т.д. Этот список можно оглашать долго.
Теперь создадим шахматы и шахматную доску.
Создадим шахматную доску. Для этого из кубик сделаем плоским. Добавим модификатор "Массиф" и относительное смещение укажен по оси Х двоечку. Количество квадратиков поставим 4. Сделаем дубликат (это будут белые квадратики). Зададим цвет. Первые 4 будут чёрными. Идём на закладку "Материал" и цвет устанавливаем чёрный.
Другие 4 кубика делаем белыми. Выделяем копии (щёлкаем по кубику), на закладке материал удаляем чёрный и создаём новый - цвет будет белый.
Теперь сделаем дубликат белых и поставим их напротив чёрных кубиков. и также делаем дубликат чёрных и распологаем напротив белых.
Далее добавим модификатор "Массив" для второго ряда белых. Относительное отклонение по иксу ноль, а по У 2,0. Количество установим = 4. Тоже самое делаем с чёрными кубиками.
Со вторым рядом делаем так же. И у нас получается шахматная доска!
Опустим её чуть ниже и переместим на другой слой. Не забываем, что перед этим нам необходимо выделить всю доску.
Перемещаем доску на другой слой. Нажимаем кнопку М и щёлкаем на слой, на который хотим переместить объект, например, на второй слой.
.Теперь создадим шахматные фигуры. Для удобства разделим экра на 2 части (потянем за треугольничек в правом верхнем углу),
В правом окошке выберем "редактор UV изображений", и в нём же ИЗОБРАЖЕНИЕ -> ОТКРЫТЬ ИЗОБРАЖЕНИЕ. Открываем изображение шахмат, на которое мы будем ориентироваться. На нём мы видим контур объектов и ось вращения.
Теперь поработаем в левой части экрана. нажмём сочетание клавиш Schift+C, таким образом наш 3D курсор разместится в центре экрана. Нажмём 1 (на цифровой клавиатуре) - вид спереди. Создаём плоскость (нажимаем Schift+А) и выравниваем по виду (на правой панели ставим галочку напротив "выровнять по виду"). Обращаю ваше внимание на тот факт, что это функция доступна только сразу после создания примитива и когда вы ещё не переместили его или не сделали никаких манипуляций с объектом.
Заходим в режим редактирования объекта (клавиша TAB).
Вспомним, что у объекта есть вершины, рёбра и грани.
Вершина - видим её как точку.
Ребро соединяет 2 вершины.
Грань - это поверхность, соединяющая 3 и более вершины.
Переключаться между выделениями можно с помощью сочетания клавиш Ctrl+TAB. Мы будем работать с вершинами. Выделяем верхнюю левую вершину (используя правую клавишу мыши) - > и удаляем её (Delite и выбираем что удалить, выбираем вершину).
Выделяем левую нижнююю вершину и тянем её до оси Z. Теперь сделаем контур пешки. Для этого изображение немного увеличиваем и немного двигаем, чтобы было удобнее (удерживая клнопку Shift и центральноё колёсико мыши перемещаемся вдоль плоскости).
Выделяем правую верхнюю вершину и начинаем отрисовывать.
Нажимаем клавишу Е (английскую) и выдавливаем или другими словами - экструдируем и перетаскиваем в нужное место. Создаём контур. Подробнее можете посмотреть в видеоуроке.
После создания контура половины фигуры выходим из режима редактирования (TAB). Для контура добавляем модификатор "Винт" и выбираем на панели ось У, показываем, что мы хотим вращать по оси У. Если вы решили, что форма не совсем соответствует, то можем поправить. Скроем модификатор, нажмём S и укажем по какой оси изменить (Х). Откроем модификатор "Винт". Пешка готова. Нажмём кнопку М и переместим её на третий слой.
Мжду слоями мы можем перемещаться поочерёдно или удерживая Shift делаем видимыми несколько слоёв.
Теперь создадим следующую фигуру по такой же аналогии из плоскости. Подробнее можете посмотреть в видеоуроке.
Ещё несколько нюансов:
при экструдировании мы можем нажать G на клавиатуре и таким образом вызовем режим перемещения и нам не придётся тянуть за стрелочки;
при помощи клавиши В мы можем выделить сразу несколько вершин;
чтобы выделить все вершины необходимо нажать А на клавиатуре;
можно выделить несколько вершин не отключая модификатор "Винт" и поправить, результат будет заметен сразу.
По анологии делаем корону для короля. Тольо для неё используем модификатор "Зеркало", т.к. корона плоская и ещё один модификатор "Объёмность".
Обратите внимание на то, что нижняя часть у всех фигур одинаковая. Мы можем скопировать пешку, перенести на первый слой, отключаем модификатор, заходим в режим редактирования и редактируем.
Вновь созданные фигуры переносим на новый слой (клавиша М на клавиатуре).
После создания основных шахматных фигур разместим их на доске. Мы можем скопировать недостающие фигуры, но лучше пользоваться массивами.
После расстановки перекрашиваем шахматы в белые и чёрные. Сздав один материал затем присваиваем его другим фигурам.
Мы можем сделать наши шахматы лакированными. Для этого в разделе "Материалы" и во вкладке "Отражение" добавим отражения 0,1.
После всех манипуляций устанавливаем камеру, подбираем нужный ракурс и смотрим что у нас получилось - рендрим (визуализируем) - F12 нажимаем. Посмотрели и видем что необходимо добавить (стол, добавить освещённости, уменьшить отражение фигур и т.п.).
Сохраняем проект (повторяем как это сделать в видеоуроке) и делимся своими успехами в моделировании ис друзьями и родными!
На этом уроке вы узнали как экструдировать, пользовались модификаторами "Винт" и "Отражение", Shift+TAB - переключение между режимами полисетки (вершина, ребро и грань).
Подписывайтесь на наш канал в You Tube и заходите к нам в гости на сайт, добавляйте комментарии и задавайте свои вопросы.
В туториале вы научитесь моделировать сетку с помощью сплайнов и натягивать на неё потом кожу c помощью модификатора Surface.
Это сокращение максовского туториала Modeling a Knight. Зачем оно:
1. Во-первых, читать на инглийском сложновато.
2. Во-вторых, тот туториал длинноват. Больше усилий уходит на то, чтобы прочитать это и перевести, чем на понимание технологии.
В туториале вы научитесь моделировать сетку с помощью сплайнов и натягивать на неё потом кожу c помощью модификатора Surface.
Вот картинка со всеми стадиями работы, это из оригинального туториала, а зелёный конь, это моя работа. Покажите свои результаты.


После каждого абзаца сохраняйте сцену, выбирая Save as и нажимая плюсик (это добавит к имени файла номер версии).
1. Сначала надо намоделить внешние линии вида сбоку. Выберите Create > Shapes > Splines > Line. Выберите Creation method > Corner (то есть линии с острыми углами). Начертите внешний контур лошади, вид сбоку.
Как рисовать линии:
Для этого щёлкаете в одном месте мыщью, двигаете мышку, шёлкаете ещё - и получилось линия, потом ещё двигаете и ещё щёлкаете - и ещё одна линия. Правая кнопка мыши прекращает это.
Фоновая картинка:
В туториале рисуется поверх нарисованного контура. Можете рисовать без него, так как шахматная фигура простая модель, или вот рисунок. Для того, чтобы поместить его в сцену, создайте плоскость и присвойте ей материал, диффузным закрашиванием которого выбрана эта картинка. TODO: написать туториал по текстурированию.


2, 3, 4. Для модификатора Surface, с помощью которого будет натянута кожа на сетку, надо, чтобы вся сетка была в виде четырёх- или тре- угольников. В сетке долно быть некоторое количество полигонов, которые мы создадим тем, что нарисуем вертикальные и горизонтальные линии. Линии должны быть не такими, что только 2 точки. Во первых, любая линия должна начинаться своей точкой рядом с точкой на крайней линии, и кончатья рядом с точкой на крайней линии, лучше даже на них. Во-вторых, линия, которая имеет пересечения, должна иметь точку в области пересечеения. То есть когда будете рисовать линии, начинайте их и завершайте в существующих вершинах контура и пару раз кликните мышью посреди рисования, чтобы создать вершины пересечения. Когда будете вести горизонтальные линии, заметьте, что справа точек больше чем слева, поэтому создайте несколько дополнительных точек слева с помощью кнопки Refine (нажимаете на кнопку, щёлкаете на линии - вуаля, вершина создалась), расположенной по адресу Выделите фигуру > Перейдите на вкладку Modify > Посмотрите в стек модификаторов, выбрите Vertex > Geometry. Там же в Geometry находится и кнопка Create Line, с помощью которой и создавайте внутренние линии, чтобы они принадлежали имеющейся фигуре. Для того, чтобы вершины совпадали, можете воспользоваться привязками (Snaps). TODO: написать туториал по привязкам.
5. Итак, вы начертили все линии. Но даже если вы воспользовались привязками, то вершины всё равно находятся достаточно далеко в тех местах, где они должны быть близко. Чтобы это исправить, выделите (не щёлкая, а прямоугольной областью) 2 вершины и нажмите кнопку Fuse, это выставит вершины в одной позиции. Проделайте это со всеми вершинами в точках пересечения, это важно для модификатора Surface.
6. Примените модификатор Surface. Если не все полигоны видны, то это или по тому, что они состоят не из 3-4 вершин, или их пересекающиеся вершины расположены сильно далеко (если это так, то увеличьте значение Threshhold - может какие-то полигоны и увидите). Ещё попробуйте нажать Flip Normals. Вернитесь на уровень редактирования вершин и исправьте клетки, которые не отображаются, если есть такая проблема. Примените MeshSmooth и попробуйте разные Subdivision method. Увидите, что сетка стала гладкой.
7. Когда все клетки отображаются, удалите модификатор Surface из стека. Примените к сетке Mirror (кнопка такая есть на главной панели или модификатор) по оси x и Copy, Offset тоже укажите какой-то, например несколько десятков. Притачьте одну половину к другой.
8. Теперь соедините вершины контура линиями и примените модификатор Surface. Подкорректируйте фигуру, например, вдавите ей скулы и сделайте низ кругловатым.

9. Теперь надо приделать низ. Это делается так: надо создать переходник и саму подставку, которая создаётся методом лофтинга. TODO: написать тутор по лофтингу. Как создать переходник, будет сейчас сказано. Посчитайте количество вершин снизу, их 8. Создайте круглый сплайн с 8 вершинами, в туториале создаётся NGon, будем называть его круг. Укажите в его разделе Geometry Connect: Copy Connect. Выберите перемещение, нажмите Shift, переместите его, это не только создаст его копию, но и автоматически соединит вершины. Соединить вершины можно было бы ещё и с помощью модификатора CrossSection. Измените радиусы кругов, верхний должен быть уже.
10. Приатачьте коня к кругу. Соедините нижние вершины коня с вершинами круга. Примените Cap Holes для закрытия нижней дырки. Ну и можете присоединить булевой операцией получившегося коня с переходником к подставке, которой у нас нет.
-
Данила Ваулин 3 лет назад Просмотров:
1 Занятие 10. Создание трехмерного тела шахматного коня Упражнение познакомит вас с рядом новых приемов моделирования на основе параллелепипеда, позволяющих создать объект, уже в гораздо меньшей степени напоминающий параллелепипед. Будем осваивать эти приемы, работая над моделью фигуры шахматного коня (рис. 1). Речь идет только о верхней части фигуры, нижняя часть которой это просто тело вращения. Рис. 1. Фигура шахматного коня, верхняя часть которой построена на основе стандартного примитивапараллелепипеда Примечание: Следует отметить, что достаточно сложные объекты, обладающие зеркальной симметрией, не стоит делать сразу целиком. Трудно обеспечить симметрию деталей, создавая их порознь. Лучше построить одну половину объекта, затем создать ее зеркальную копию и объединить обе половины в единую сетку. Фигура шахматного коня имеет вертикальную плоскость зеркальной симметрии, поэтому сначала будем формировать одну половину фигуры. Выполните следующие действия: 1. Создайте в окне проекции вида сверху примитив Box (Параллелепипед) примерно следующих размеров: длина 1,3 см, ширина 7 см и высота 7,5 см, установив число сегментов по длине равным двум, по ширине четырем и по высоте пяти, как показано на рис. 2. Превратите объект в редактируемую сетку. Для выполнения имитации фигурки, вырезанной из куска дерева, необходимо отменить действие групп сглаживания элементов сетки параллелепипеда. Для этого переключитесь на уровень выделения подобъектов Face (Грань) или Polygon (Полигон) и выделите все полигоны сетки с помощью рамки. Обратите внимание на раздел Smoothing Groups (Группы сглаживания) свитка Surface Properties (Свойства поверхности). Так как выделены полигоны, имеющие шесть различных групп сглаживания, на кнопках со второй по седьмую вы не увидите цифр, обозначающих номер группы сглаживания. Поочередно дважды щелкните на каждой из этих кнопок. После первого щелчка всем граням объекта будет назначена одна и та же группа сглаживания, а после второго это назначение будет отменено. По завершении этих действий на кнопках со второй по седьмую должны появиться номера групп сглаживания, но ни одна из кнопок не должна быть нажата. Сетка параллелепипеда больше не будет иметь групп сглаживания. Рис. 2. В заготовку в виде параллелепипеда для наглядности вписана зеркальная половина фигуры коня 3. Сформируем ухо. Переключитесь на уровень выделения подобъектов Vertex (Вершина) и установите флажок Ignore Backfacing (Игнорировать изнаночные). Слегка наклонив плоскость проекции окна Front (Вид спереди), выделите две вершины на верхней стороне параллелепипеда, как показано на рис. 3.
2 4. Снова переключитесь на вид спереди, отменив изменения плоскости проекции с помощью нажатия клавиш Shift+z. Переместите выделенные вершины вверх чуть больше, чем на расстояние между горизонтальными рядами вершин сетки параллелепипеда, и немного влево, к средней линии. Выделите три вершины на правом верхнем углу параллелепипеда и перетащите их влево, обозначив правый край основания уха. Рис. 3. Две вершины, охваченные рамкой, выделены для формирования уха Не забывайте, что за каждой вершиной сетки в окне вида спереди располагаются еще две, которые не видны, так как проецируются в одну точку. Чтобы выделить все три вершины сразу, сбросьте флажок Ignore Backfacing (Игнорировать изнаночные) и используйте рамку. Три вершины у левого края основания уха слегка сместите влево, как показано на рис. 4. Рис. 4. Перемещением трех групп вершин верхнего ряда сформировано ухо коня 5. Действуя только в окне проекции Front (Вид спереди) и выделяя с помощью рамки сразу по три вершины, проецирующиеся в этом окне в одну точку, переместите группы вершин верхнего и второго сверху ряда примерно так, как показано на рис. 5. Тем самым будет положено начало формированию морды и гривы коня. Рис. 5. Перемещая по три вершины сразу, придаем первоначальные очертания морде и гриве коня 6. Продолжим формирование морды коня. Для этого сначала просто сместите вверх несколько горизонтальных рядов вершин, как показано на рис. 6, чтобы создать достаточную густоту линий сетки. Это позволит оформить мелкие детали морды. Рис. 6. Третий, четвертый и пятый сверху ряды вершин «подтянуты вверх» для создания требуемой сегментации Сетка оболочки объекта не обязана быть равномерной. Там, где необходимо «вылепить» мелкие детали формы объекта, сегментация сетки должна быть повышенной, то есть линии рядов вершин должны проходить ближе друг к другу. В областях плавного изменения формы можно обойтись крупными сегментами, когда линии сетки находятся далеко друг от друга.
3 7. Придадим нужную форму гриве и морде, перемещая группы из трех вершин все в том же окне проекции Front (Вид спереди) примерно так, как показано на рис. 7. Обратите внимание на отверстие рта, которое оформлено смещением вправо группы вершин, указанных стрелкой. Рис. 7. Смещением групп из трех вершин вчерне оформлена морда коня 8. Для оформления нижней части шеи коня нам явно не хватает сегментов сетки. Чтобы получить нужные сегменты, сместите вверх нижний ряд вершин. Затем выделите полигоны на нижнем торце фигуры и дважды примените к ним операцию выдавливания, как показано на рис. 8. Рис. 8. Два ряда ребер в нижней части сетки добавлены двумя последовательными операциями выдавливания граней нижнего торца фигуры 9. Продолжите формирование шеи и гривы коня, все так же перемещая сразу по три вершины, выделяемые рамкой. Чтобы добиться сужения шеи на уровне нижнего края фигуры, воспользуйтесь новым приемом. Выделите рамкой весь нижний ряд вершин, выберите инструмент Select and Uniform Scale (Выделить и равномерно масштабировать) или Select and Non-Uniform Scale (Выделить и неравномерно масштабировать) и уменьшите масштаб всего ряда вершин только вдоль горизонтальной оси X. В итоге должно получиться нечто, напоминающее рис. 9. выполните сохранение файла с другим именем. Рис. 10. Фигура коня пока что напоминает результат выдавливания силуэтного контура 11. Поработаем над ухом и гривой коня. Повернув плоскость проекции окна Front (Вид спереди) примерно так, как показано на рис. 11, выделите наружную вершину на кончике уха, показанную стрелкой, и немного переместите по оси Y, то есть по координате толщины фигуры, в сторону плоскости зеркальной симметрии. По толщине фигуры сетку ограничивают ряды ребер, в каждом из которых Рис. 9. Контуры фигуры коня в первом приближении сформированы 10. До сих пор мы манипулировали почти исключительно тройками вершин, кроме верхнего кончика уха, сформированного перемещением двух вершин. В итоге фигура коня к данному моменту напоминает силуэт, как показано на рис. 10. Такого результата можно было добиться и посредством выдавливания сплайнового контура силуэта. Однако наличие сегментации боковой поверхности фигуры, пока являющейся плоской, позволяет продолжить работу над формой, сделав ее более выразительной. Перед продолжением упражнения
4 имеются по три вершины. Чтобы закруглить гриву, сначала выделите ближнюю из трех вершин в каждом ряду обвода гривы (нужные вершины показаны стрелками на рис. 11), последовательно щелкая на них кнопкой мыши при удерживаемой клавише Ctrl. Выделение вершин лучше выполнять в окне с повернутой плоскостью проекции, а для перемещения вершин вернуться к проекции Front (Вид спереди). Слегка переместите выделенные вершины влево, к середине фигуры, то есть в отрицательном направлении оси X. Чтобы сделать гриву несколько тоньше, не отменяя выделения вершин, переключитесь на проекцию Тор (Вид сверху) и дополнительно переместите вершины по координате толщины фигуры в направлении оси Y. Затем нужно подобным образом переместить, но на меньшее расстояние, средние из каждых трех вершин обвода гривы. Рис. 11. Вершины, которые следует переместить в ходе редактирования формы уха и гривы 12. Теперь слегка закруглим передний край шеи. Поверните плоскость проекции, примерно как показано на рис. 12, выделите указанные стрелками вершины и переместите их по координате толщины фигуры в направлении оси Y. Переместив крайние вершины, немного сместите в том же направлении и средние вершины тех же рядов. Рис. 12. Вершины, которые следует переместить для закругления переднего края шеи 13. Попытаемся доработать форму морды коня. Слегка повернув плоскость проекции, выделите вершину у основания уха, указанную стрелками на рис. 13 сразу в двух проекциях, и сместите ее слегка вниз и вправо. Затем выделите вершину ближе к краю морды и сместите ее вниз и вправо, а затем вглубь, по координате толщины модели. Рис. 13. Вершины, которые следует переместить при редактировании формы морды коня 14. Чтобы улучшить форму морды, увеличим сегментацию, добавив пару новых ребер на «переносице» инструментом разрезания. Переключитесь на уровень выделения подобъектов Edge (Ребро). Щелкните на кнопке Cut (Разрезать) в свитке Edit Geometry (Правка геометрии). Поместите курсор на ребро сетки, изображающее «переносицу» морды коня, в точке, показанной одной из стрелок на рис. 14. Когда курсор примет форму крестика, щелкните кнопкой мыши. При этом ребро будет разрезано, а в точке разреза возникнет новая вершина сетки. Перетаскивайте крестик к соседнему ребру. За курсором потянется пунктирная линия. Дотяните пунктир до нужной точки соседнего ребра и снова щелкните кнопкой мыши. Это ребро также будет разрезано с созданием новой вершины, а между двумя новыми вершинами на соседних ребрах появится новое ребро. Чтобы завершить создание ребра, щелкните правой кнопкой мыши. Повторите аналогичные действия, создав еще одно новое ребро рядом с первым, как показано на рис. 14. Для выключения режима разрезания ребер еще раз щелкните правой кнопкой мыши.
5 Рис. 14. Одно новое ребро только что создано, а другое создается (показаны стрелками) 15. Переключитесь на уровень выделения подобъектов Vertex (Вершина). В окне проекции Front (Вид спереди) выделите рамкой обе вершины одного из вновь добавленных ребер и переместите их вниз и вправо, примерно так, как показано на рис. 15. Затем выделите обе вершины второго добавленного ребра и тоже переместите их, сформировав выступ лба. Рис. 15. Добавочная сегментация в виде двух новых ребер позволяет оформить выступ лба 16. Действуя так, как описано на шаге 13, создайте методом разрезания пару новых ребер на нижнем краю морды, «под подбородком», как показано на рис. 16. Рис. 16. Еще два новых ребра (слева от курсора-крестика) созданы методом разрезания 17. Снова вернувшись к проекции вида спереди и переключившись на уровень выделения подобъектов-вершин, переместите все три вершины, принадлежащие вновь созданным ребрам, вниз, чтобы нижняя челюсть имела «подбородок» и выглядела более правдоподобно, как показано на рис. 17. Рис. 17. Вершины новых ребер, показанные стрелкой, смещены вниз и влево в окне вида спереди 18. Для некоторого закругления углов морды применим новый инструмент - освоим срез вершин. Щелкните на кнопке Chamfer (Срез) в свитке Edit Geometry (Правка геометрии), а затем щелкните на вершине, соответствующей углу носа. Перетащите курсор, принимающий вид значка режима среза. Вместо одной исходной вершины на прилегающих к ней ребрах появятся три новые. Эти вершины будут раздвигаться по мере перетаскивания курсора, создавая срез, как показано на рис. 18. Создайте аналогичный срез на углах верхней и нижней «губ», но только с наружной стороны, а не с той, вдоль которой пойдет стык двух половинок фигуры друг с другом. Рис. 18. Вместо одной вершины на углу носа появляется три новых и возникает срез угла 19. Теперь не хватает только глаза. Перейдите в окно проекции Front (Вид спереди) и переключитесь на уровень подобъекта Edge (Ребро). С помощью инструмента Cut (Разрезать) создайте несколько новых ребер в области глаза, как показано на рис. 19. Эти ребра обеспечивают сегментацию сетки, необходимую для формирования такой мелкой детали рельефа модели, как впадина глазницы.
6 Рис. 19. В районе глазницы методом разрезания создано несколько новых ребер, обозначенных рамкой 20. Теперь снова вернитесь на уровень выделения подобъектов-вершин. Выделите центральную вершину треугольной глазницы и, немного повернув плоскость проекции, сместите ее в глубь модели, по координате Y. Затем немного опустите вниз вершину, расположенную посередине ребра, обозначающего нижнюю границу глазницы. Короче, творчески поработайте над формой глаза, чтобы он хорошо выделялся на тонированном изображении. 21. Перед зеркальным копированием половины фигуры необходимо удалить все полигоны на той стороне, вдоль которой пойдет стык двух половин. Проще всего выполнить такое выделение не в окне проекции вида сзади, где пришлось бы последовательно «общелкивать» каждый полигон при удерживаемой клавише Ctrl, а в окне вида слева, где половинка фигуры коня видна со стороны морды. Переключитесь на уровень выделения подобъектов Polygon (Полигон). На виде слева все полигоны той стороны модели, вдоль которой пойдет стык, проецируются в одну линию вдоль левого края. Сначала охватите рамкой левую часть фигуры. При этом выделятся все подлежащие удалению полигоны, но заодно с ними выделятся и лишние, расположенные на боковом торце модели. Чтобы сбросить выделение лишних полигонов, нажав и удерживая клавишу Alt, охватите объект рамкой с правой стороны, не затрагивая левого края, как показано на рис. 20. Как только вы отпустите кнопку мыши, выделенными останутся только полигоны, подлежащие удалению. Для их удаления нажмите клавишу Delete и щелкните на кнопке Yes (Да) в ответ на запрос Delete Isolated Vertices? (Удалить изолированные вершины?). Разглядывая модель с разных сторон в режиме тонированного отображения, убедитесь в том, что не удалили лишних вершин. Если такое случилось, отмените операцию удаления и повторите все заново. Рис. 20. Использование выделяющей рамки при нажатой клавише Alt позволяет отменить выделение лишних полигонов сетки 22. Создайте зеркальную копию сетки с помощью кнопки Mirror Selected Objects (Отразить выделенные объекты) главной панели инструментов. При этом неважно, на уровне какого из подобъектов вы находитесь. Все равно после щелчка на кнопке Mirror Selected Objects (Отразить выделенные объекты) произойдет переключение на верхний уровень выделения объекта типа Editable Mesh (Редактируемая сетка) в целом. Проследите, чтобы в окне диалога параметров зеркального отражения переключатель Clone Selection (Тип отражения) был установлен в положение Сору (Копия). Переместите новую половину на положенное ей место и присоедините к исходной половине, щелкнув сначала на кнопке Attach (Присоединить) в свитке Edit Geometry (Правка геометрии), а затем на половинке-оригинале. Перейдя на уровень выделения подобъектов-вершин, выделите рамкой все вершины вдоль линии стыка половинок модели. Произведите слияние вершин вдоль линии стыка с помощью кнопки Selected (Выделенные) из раздела Weld (Слить). Обратите внимание на сообщение о числе выделенных вершин до и после слияния. Если до слияния их было 50, а после стало 25. Сохраните файл. Чтобы превратить созданный объект в то, что действительно напоминает шахматную фигурку, остается только приделать к ней основание. Создайте его методом вращения профиля и сгруппируйте с верхней частью фигурки. Еще лучше преобразовать созданное методом вращения основание в редактируемую сетку и присоединить ее к сетке фигурки коня в качестве элемента с помощью инструмента Attach (Присоединить). Рис. 21. Готовая модель фигуры шахматного коня

По цене конь примерно равен слону или трём пешкам
Ход коня похож на кириллическую (русскую) букву «Г» или латинскую букву «L». Конь перемещается на два поля вверх или вниз, а затем на поле вбок, либо на два поля вбок, а затем на одно поле вверх или вниз. Конь меняет цвет поля, на котором стоит, с каждым ходом. Например, если конь стоит на белом поле, после хода он окажется на чёрном поле.
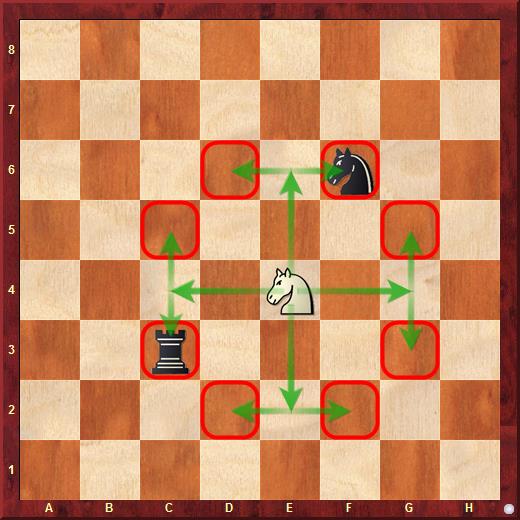
Посмотрите на стрелки и постарайтесь запомнить, как ходит конь в шахматах. Конь может попасть на любое из восьми полей отмеченных красным цветом. Если на поле находится вражеская фигура или пешка, то конь может её забрать. В данном случае белый конь может забрать чёрного коня или ладью
В книге «Куда идет король» Виктор Хенкин рассказал забавный случай:
— Как вы оцениваете мою игру? — спросил однажды у чемпиона мира X. Капабланки какой-то молодой человек.
— Вы играли неплохо, — вежливо ответил Капабланка. — Но почему вы не сделали ни одного хода конями?
— А я не знаю, как они ходят, — признался «шахматист»…
Конь — удивительная шахматная фигура, он может перепрыгивать через другие фигуры и пешки!
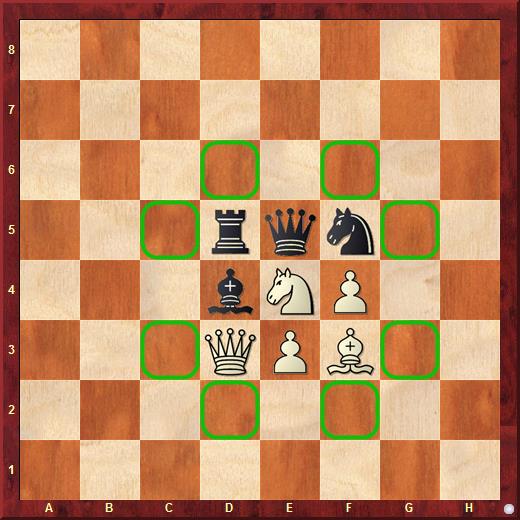
Белый конь находится в окружении друзей и врагов, но это никак не может помешать ему сходить на любое из восьми полей отмеченных зелёным цветом
Манёвренность коней
Ни одна другая фигура, переставленная на угловое поле, не теряет в подвижности столько, сколько теряет конь.

Сравните маневренность обоих коней на диаграмме. Конь с h1 обстреливает всего два поля, то есть в четыре раза меньше, чем его напарник с d5. Поэтому сила коня, находящегося в центре доски, резко возрастает, и это обстоятельство необходимо во время игры учитывать
Если коня с поля h1 переместить на h4, то он будет контролировать 4 поля, но это все равно в два раза меньше, чем в центре. В этой связи вспомним высказывание знаменитого немецкого шахматиста Зигберта Тарраша:
«Конь на краю доски всегда стоит плохо».
Из любого правила бывают исключения — иногда конь на краю доски расположен идеально.
Что любят кони?
Мы уже знаем, что слоны любят открытые диагонали, т.е. открытые позиции. Поскольку кони могут прыгать через другие фигуры, их сила возрастает в закрытых позициях, где дальнобойность других фигур (ферзей, ладей и слонов) ограничена.
В книге «Учебник шахматной игры» Хосе Рауль Капабланка написал:
Сила коней падает по мере размена фигур на доске.
Кроме закрытых позиций, кони любят безопасность, поэтому они всегда рады занять форпост — поле в лагере противника, где коня не могут атаковать вражеские пешки.
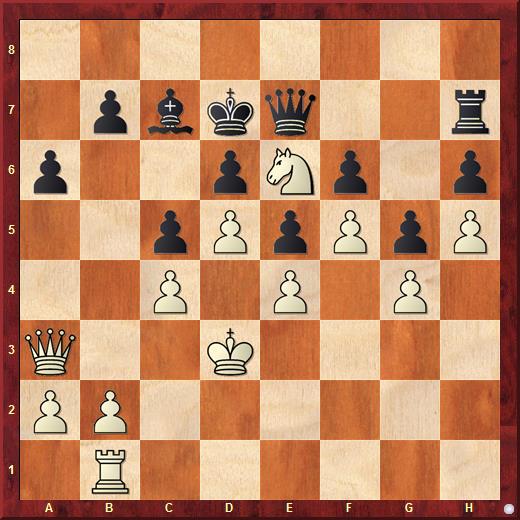
Белый конь занял форпост на поле e6 и доставляет много хлопот чёрным
Вилка конём
В отличие от других фигур, конь не действует прямолинейно, поэтому коневая вилка зачастую оказывается полной неожиданностью. Много партий было проиграно после нападения коня одновременно на несколько фигур.
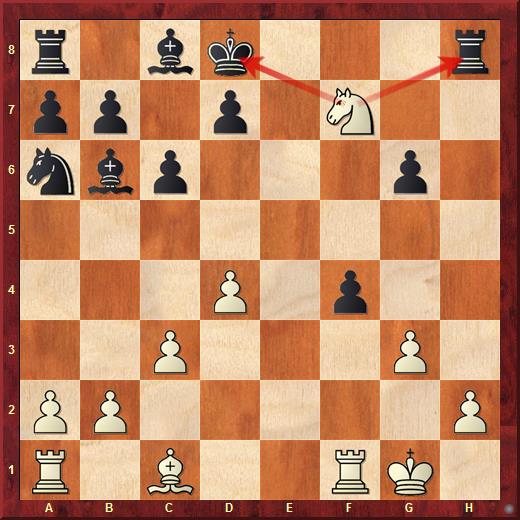
Белый конь напал на две фигуры (двойная вилка) — короля и ладью. Король вынужден спасаться от шаха и белые забирают ладью

Позиция из партии Греко — NN (1620). Конь напал сразу на три фигуры (тройная вилка): короля, ферзя и ладью. После отхода короля, конь заберет наиболее ценную фигуру чёрных, т.е. ферзя
Задачи на тему «Вилка конём»
Настала пора опробовать на практике полученные знания и решить десять интерактивных задач на тему «Вилка конём». Будьте внимательны при решении задачи №10.
Термин "гиппофобия" - боязнь лошадей, применим и к шахматам! Некоторые шахматисты боятся наличия у противника коней. Шахматная гиппофобия приводит к необдуманному размену своих фигур на коней, например, слона на коня.
Что мы знаем о коне?
- Основное отличительное свойство — смена цвета поля при каждом ходе.
- Король противника не может прикрыться никакой фигурой от атаки конём или взять его (если только конь не займёт поле, находящееся под боем короля).
- Конь — единственная фигура, способная самостоятельно угрожать ферзю противника, не рискуя попасть под угрозу со стороны последнего.
- Конь способен перескакивать через другие фигуры, как своего цвета, так и чужого.
- Из предыдущего пункта следует, что конь является единственной фигурой, которой игрок при желании может сделать первый ход в начале партии (кроме пешки).
В заключение добавим, что именно конём ставится спёртый мат.

По цене конь примерно равен слону или трём пешкам
Ход коня похож на кириллическую (русскую) букву «Г» или латинскую букву «L». Конь перемещается на два поля вверх или вниз, а затем на поле вбок, либо на два поля вбок, а затем на одно поле вверх или вниз. Конь меняет цвет поля, на котором стоит, с каждым ходом. Например, если конь стоит на белом поле, после хода он окажется на чёрном поле.
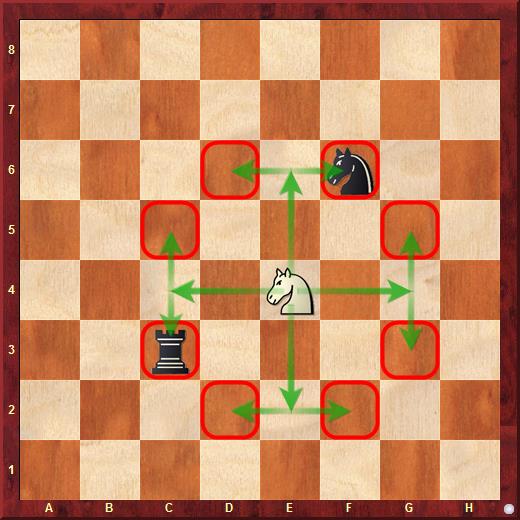
Посмотрите на стрелки и постарайтесь запомнить, как ходит конь в шахматах. Конь может попасть на любое из восьми полей отмеченных красным цветом. Если на поле находится вражеская фигура или пешка, то конь может её забрать. В данном случае белый конь может забрать чёрного коня или ладью
В книге «Куда идет король» Виктор Хенкин рассказал забавный случай:
— Как вы оцениваете мою игру? — спросил однажды у чемпиона мира X. Капабланки какой-то молодой человек.
— Вы играли неплохо, — вежливо ответил Капабланка. — Но почему вы не сделали ни одного хода конями?
— А я не знаю, как они ходят, — признался «шахматист»…
Конь — удивительная шахматная фигура, он может перепрыгивать через другие фигуры и пешки!
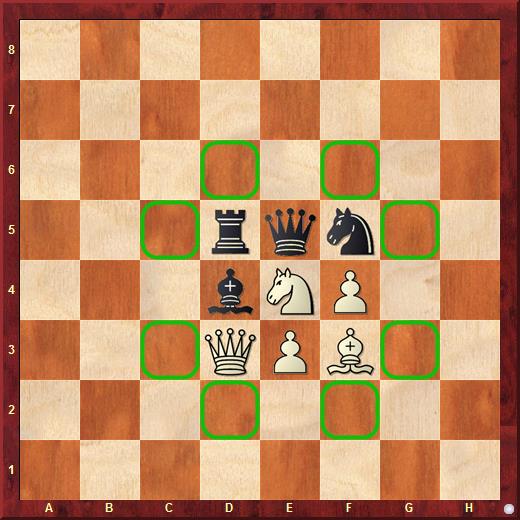
Белый конь находится в окружении друзей и врагов, но это никак не может помешать ему сходить на любое из восьми полей отмеченных зелёным цветом
Манёвренность коней
Ни одна другая фигура, переставленная на угловое поле, не теряет в подвижности столько, сколько теряет конь.

Сравните маневренность обоих коней на диаграмме. Конь с h1 обстреливает всего два поля, то есть в четыре раза меньше, чем его напарник с d5. Поэтому сила коня, находящегося в центре доски, резко возрастает, и это обстоятельство необходимо во время игры учитывать
Если коня с поля h1 переместить на h4, то он будет контролировать 4 поля, но это все равно в два раза меньше, чем в центре. В этой связи вспомним высказывание знаменитого немецкого шахматиста Зигберта Тарраша:
«Конь на краю доски всегда стоит плохо».
Из любого правила бывают исключения — иногда конь на краю доски расположен идеально.
Что любят кони?
Мы уже знаем, что слоны любят открытые диагонали, т.е. открытые позиции. Поскольку кони могут прыгать через другие фигуры, их сила возрастает в закрытых позициях, где дальнобойность других фигур (ферзей, ладей и слонов) ограничена.
В книге «Учебник шахматной игры» Хосе Рауль Капабланка написал:
Сила коней падает по мере размена фигур на доске.
Кроме закрытых позиций, кони любят безопасность, поэтому они всегда рады занять форпост — поле в лагере противника, где коня не могут атаковать вражеские пешки.
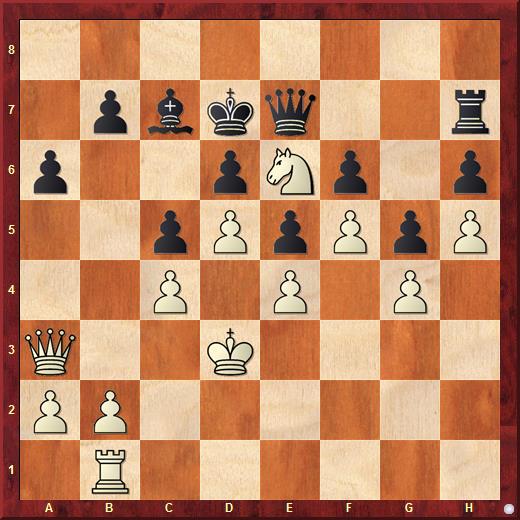
Белый конь занял форпост на поле e6 и доставляет много хлопот чёрным
Вилка конём
В отличие от других фигур, конь не действует прямолинейно, поэтому коневая вилка зачастую оказывается полной неожиданностью. Много партий было проиграно после нападения коня одновременно на несколько фигур.
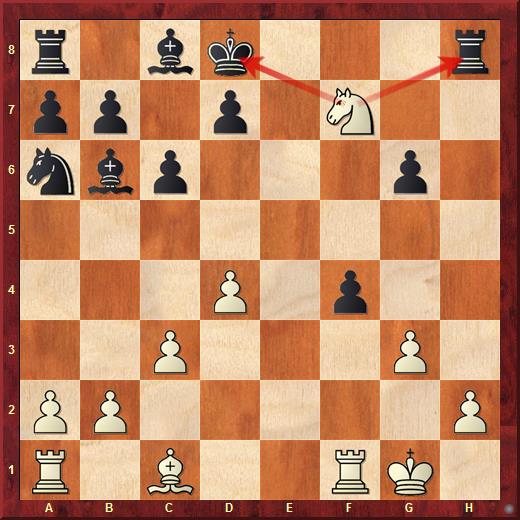
Белый конь напал на две фигуры (двойная вилка) — короля и ладью. Король вынужден спасаться от шаха и белые забирают ладью

Позиция из партии Греко — NN (1620). Конь напал сразу на три фигуры (тройная вилка): короля, ферзя и ладью. После отхода короля, конь заберет наиболее ценную фигуру чёрных, т.е. ферзя
Задачи на тему «Вилка конём»
Настала пора опробовать на практике полученные знания и решить десять интерактивных задач на тему «Вилка конём». Будьте внимательны при решении задачи №10.
Термин "гиппофобия" - боязнь лошадей, применим и к шахматам! Некоторые шахматисты боятся наличия у противника коней. Шахматная гиппофобия приводит к необдуманному размену своих фигур на коней, например, слона на коня.
Что мы знаем о коне?
- Основное отличительное свойство — смена цвета поля при каждом ходе.
- Король противника не может прикрыться никакой фигурой от атаки конём или взять его (если только конь не займёт поле, находящееся под боем короля).
- Конь — единственная фигура, способная самостоятельно угрожать ферзю противника, не рискуя попасть под угрозу со стороны последнего.
- Конь способен перескакивать через другие фигуры, как своего цвета, так и чужого.
- Из предыдущего пункта следует, что конь является единственной фигурой, которой игрок при желании может сделать первый ход в начале партии (кроме пешки).
В заключение добавим, что именно конём ставится спёртый мат.
Читайте также:

